Este artigo é um guia com capturas de tela que podem ajudá-lo a desativar o acesso à câmera e ao microfone no Android 12.
Se o seu smartphone estiver executando o Android 12 mais recente, você terá muitas opções de privacidade, incluindo um novo painel de privacidade. Um dos recursos de privacidade mais úteis adicionados no Android 12 é a capacidade de desativar a câmera e o microfone.
Antes do Android 12, a única maneira de desativar a câmera e o microfone no Android é desativar todos os sensores. E desabilitar sensores no Android requer acesso root e às vezes causa muitos problemas de segurança.
Mas no Android 12, as coisas mudaram. No Android 12, o obturador de notificação possui uma câmera dedicada e alternância de microfone para bloquear/desbloquear o sensor. Portanto, se você deseja desativar o acesso à câmera e ao microfone no seu dispositivo Android, você visitou a página certa.
Veja abaixo como desativar o acesso à câmera e ao microfone no Android 12. Continue rolando para conferir.
Importante: este método só funciona no Android 12. Se o seu telefone estiver executando uma versão mais antiga do Android, pule este artigo por enquanto. Este método funciona em qualquer smartphone que execute o sistema operacional móvel Android 12.
Etapas para desativar o acesso à câmera e ao microfone no Android 12
Neste artigo, compartilhamos um guia detalhado sobre como desativar o acesso à câmera e ao microfone no Android 12. Os passos são muito simples.
- Primeiro, abra o painel de notificação no seu dispositivo Android. Isso abrirá o painel Configurações rápidas.
- Em seguida, toque no ícone Editar configurações rápidas, conforme mostrado na captura de tela abaixo .
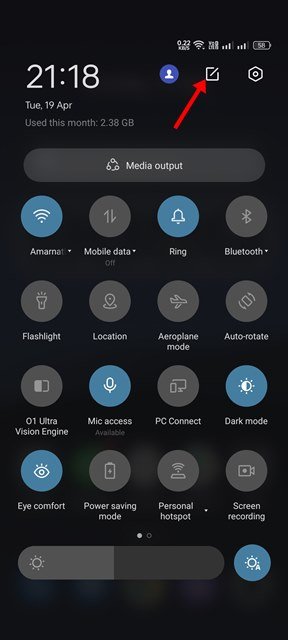
- No menu Editar, você precisa encontrar os blocos de configurações rápidas Acesso à câmera e Acesso ao microfone. Em seguida, arraste os dois ladrilhos um por um para movê-los para a área ativa do ladrilho.
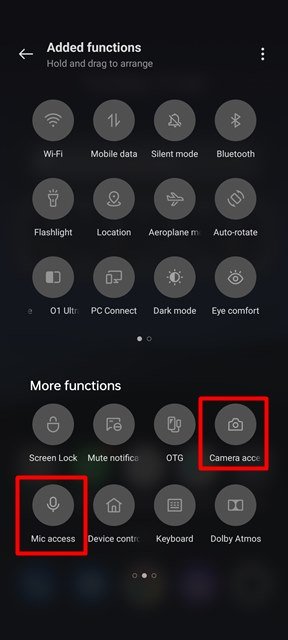
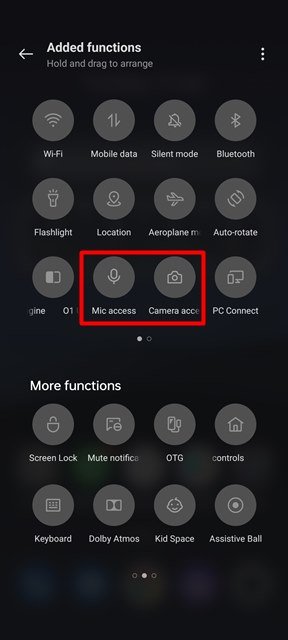
- Quando terminar, você precisa fechar o bloco de configurações rápidas pressionando o botão de seta para trás .
- Agora puxe o obturador de notificação mais uma vez. Você encontrará duas novas opções no menu Configurações rápidas: Acesso ao microfone e Acesso à câmera .
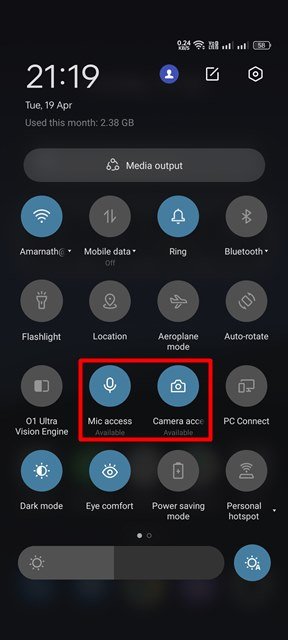
- Você pode ativar ou desativar o acesso à câmera e ao microfone no Android 12 simplesmente tocando no bloco.
- Quando o acesso à câmera e ao microfone estiver desabilitado, um indicador ‘bloqueado’ aparecerá.
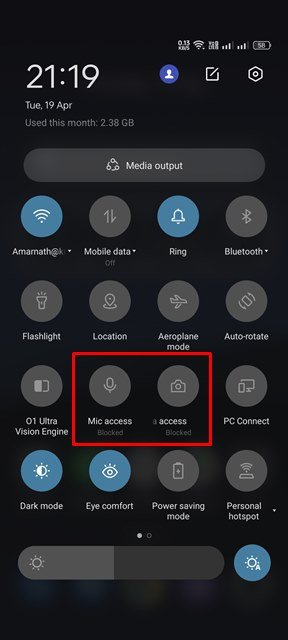
- Agora, ao tentar abrir um aplicativo que requer acesso à câmera ou ao microfone, você será solicitado a desbloquear o acesso à câmera/microfone .
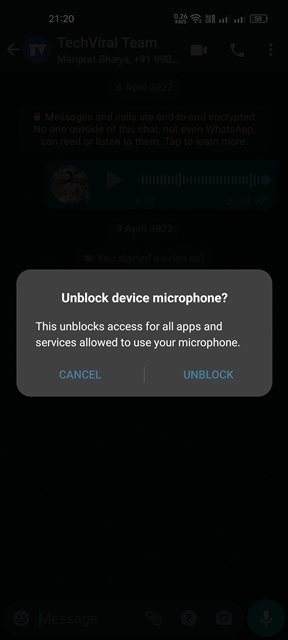
A configuração está concluída. Como desativar o acesso à câmera ou microfone no android 12.
Acima, vimos como desativar o acesso à câmera e ao microfone no Android 12.













