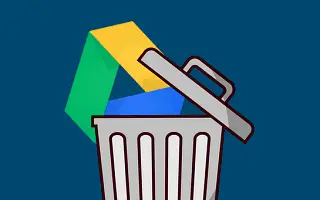O Google Drive é, na verdade, uma grande parte da experiência do Android, mas também é popular no iOS e Windows/macOS. Alguns usuários valorizam e confiam nele todos os dias, alguns odeiam e escolhem outro serviço em nuvem.
Abaixo, estou compartilhando como desativar o Google Drive. Continue rolando para conferir.
como desativar o google drive
Exceto pelos backups, o Google Drive não faz muito em segundo plano. Você sempre pode desativar os backups automáticos, desinstalar ou desativar aplicativos no Android e no iPhone. Você também pode impedir que a unidade seja iniciada em seu PC, pausar a sincronização ou simplesmente desinstalar o aplicativo.
1. Desative os backups automáticos
O Google Drive não sincroniza automaticamente nada no seu dispositivo, mas faz backup das configurações do sistema em segundo plano. Se você não quiser fazer isso no Android, poderá desativar os backups automáticos com segurança e fazer backup do seu dispositivo manualmente. Como alternativa, use um serviço de nuvem fornecido pelo seu OEM, como Samsung Cloud ou Mi Cloud, para fazer backup do seu dispositivo.
Veja como desativar os backups automáticos do Google Drive no Android.
- Abra Configurações .
- Selecione Conta .
- Na seção Google Drive, selecione Backup de dados .
- Desative a opção Backup no Google One .
2. Desinstale ou desative o Google Drive no Android
Se você não quiser usar o Google Drive no Android, poderá desinstalá-lo ou pelo menos desativá-lo. Aplicativos desabilitados ocupam o mínimo de armazenamento e não podem ser usados a menos que você os ative primeiro. Você também pode desativar o Google Drive em dispositivos Pixel com Android integrado aos serviços do Google.
Veja como desinstalar ou desativar o Google Drive no Android.
- Abra Configurações .
- Selecione Aplicativos . Expanda todos os aplicativos.
- Selecione Drive na lista de aplicativos disponíveis .
- Toque em Remover ou Desativar na parte inferior .
3. Remova o Google Drive do iPhone
O procedimento é quase o mesmo no iPhone. Desta vez, você pode desinstalar o Google Drive sem interromper nada. O Google Drive no iOS é opcional e pode ser removido quando você quiser.
Veja como remover o Google Drive do seu iPhone.
- Abra Configurações no seu iPhone ou iPad .
- Selecione Geral .
- Selecione Armazenamento do iPhone .
- Toque no Google Drive .
- Toque em Excluir aplicativo .
4. Remova o Google Drive do PC
O Google substituiu sua ferramenta de backup e sincronização pelo Google Drive para desktop no ano passado (2021) e, objetivamente falando, o novo cliente de desktop é muito melhor. No entanto, alguns usuários não gostam de trabalhar em segundo plano para fazer backup automático de seus arquivos.
A primeira coisa que você pode fazer é impedir que o Google Drive para desktop seja iniciado automaticamente com seu sistema. Você pode pausar a sincronização e, finalmente, remover o Google Drive do seu PC.
Como impedir que o Google Drive para desktop seja iniciado no Windows 10/11
- Abra as configurações do Google Drive na área de notificação .
- Clique em Configurações (ícone de engrenagem) e abra Preferências .
- Clique em Configurações (o ícone de engrenagem) mais uma vez .
- Desmarque a caixa de seleção “Executar o Google Drive na inicialização do sistema” . O Google Drive não iniciará com o sistema na próxima inicialização do sistema.
Para pausar a sincronização, clique com o botão direito do mouse no ícone da unidade na área de notificação, clique no ícone de engrenagem e selecione Pausar sincronização no menu de contexto.
Como desinstalar o Google Drive para desktop do PC com Windows 10/11
- Pressione a tecla Windows + I para abrir Configurações.
- Selecione Aplicativos .
- Abra Aplicativos e Recursos .
- Encontre o Google Drive na lista de aplicativos .
- Clique no menu de três pontos ao lado dele e clique em Remover
Acima vimos como desativar o Google Drive no Android, iOS e Windows. Esperamos que esta informação tenha ajudado a resolver o problema.