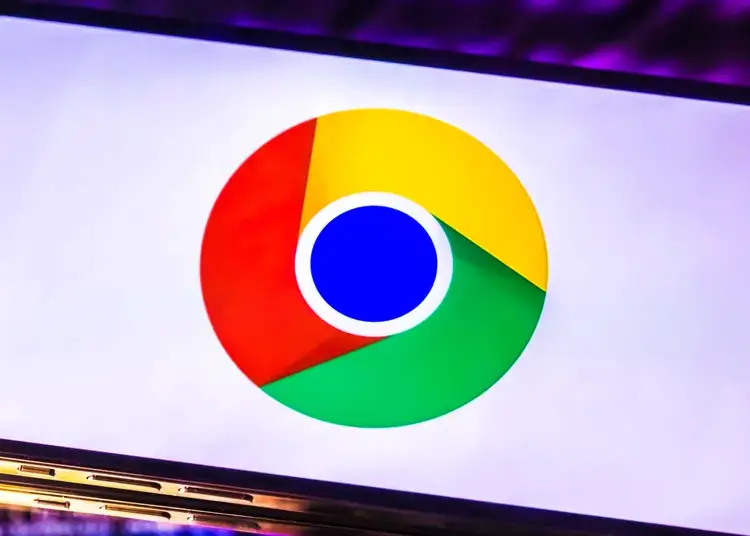O mecanismo de pesquisa do Google pode fornecer termos de pesquisa atualizados em sua área. Uma seta de tendência aparecerá ao lado de sua palavra-chave sempre que você tocar na barra de pesquisa. Mas alguns usuários não querem isso. Se você é um deles, confira as instruções fornecidas abaixo.
Abaixo, estamos compartilhando como desativar os termos de pesquisa crescentes no Chrome e nos aplicativos do Google. Continue rolando para descobrir.
Por que o Google não pode remover termos de pesquisa populares
Normalmente, você pode remover as consultas de tendências do Chrome e do aplicativo do Google sem problemas. Conforme descrito nas duas primeiras etapas. Mas se você ainda não conseguir, confira as etapas adicionais fornecidas abaixo.
Claro, não confunda pesquisas recentes com pesquisas recentes, que são retiradas do seu histórico de navegação. Você deve usar o modo de navegação anônima para desativar o histórico de navegação.
1. Desative os termos de pesquisa rápida no Chrome
Para desativar pesquisas populares no Chrome ou em qualquer outro navegador conectado à sua Conta do Google, você precisará acessar google.com e abrir as configurações. Isso se aplica apenas a determinados dispositivos e também precisa ser alterado no Chrome no PC. Então, só porque o Chrome para celular e o Chrome para PC têm a mesma Conta do Google, isso não significa que eles compartilham as configurações.
Veja como desativar as pesquisas de tendências no Chrome para Android ou iOS.
- Abra o Chrome em seu smartphone .
- Acesse google.com .
- Clique no menu hambúrguer no canto superior esquerdo e selecione Configurações. No seu PC, clique em Configurações no canto inferior direito e selecione Configurações de pesquisa.
- Em Preenchimento automático com pesquisas populares , selecione Não mostrar pesquisas populares .
- Não se esqueça de tocar em Salvar na parte inferior .
Depois disso, a página será atualizada e as principais pesquisas não aparecerão ao acessar a omnibox/barra de endereço/barra de pesquisa.
2. Desative os termos de pesquisa em alta no Google app
Se você usa o Google app para navegar na web em seu Android ou iPhone, pode desativar facilmente as principais pesquisas nas configurações gerais. Dessa forma, quando você tocar na barra de pesquisa, apenas os termos de pesquisa mais recentes (seu histórico de pesquisa) serão exibidos. Se você desativar a opção, os termos de pesquisa em alta em sua área não aparecerão mais.
Veja como desativar os termos de pesquisa disparados no Google app.
- Abra o Google app ou deslize para a direita na tela inicial para entrar na página de pesquisa.
- Toque no ícone da conta na parte superior e abra Configurações .
- Escolha Geral .
- Desative a opção “ Preenchimento automático com pesquisas de tendências ” .
3. Desative o Discover no Google Chrome
Alguns usuários sugerem desativar a pesquisa no Google Chrome. Isso não tem nada a ver com consultas de tendências, mas parece que o pop-up não aparece até que o Discover desapareça da página inicial. A pesquisa pode ser desativada no Google Chrome tocando em Configurações (ícone de engrenagem) na página inicial .
Em seguida, basta tocar em Desativar no menu de contexto . Se nada acontecer e você ainda estiver vendo as principais pesquisas, tente sair e fazer login com sua conta do Google no Google Chrome.
4. Saia e faça login novamente com sua conta do Google
Outros simplesmente se desconectaram e se conectaram novamente com suas contas do Google para remover as principais pesquisas. O aplicativo do Google (Google Feed) se integra diretamente com a conta do Google padrão do seu dispositivo, portanto, você precisará remover sua conta e adicioná-la novamente nas configurações do sistema. Por outro lado, no Chrome você pode sair e não há necessidade de remover sua conta do Google.
Veja como sair do Chrome para Android/iOS e fazer login novamente.
- Abra o cromo .
- Toque na sua conta para abrir as configurações.
- Na parte superior , selecione Conta
- Toque em Sair e desative a sincronização .
- ” Exclua também os dados do Chrome deste dispositivo . ” caixa.
- Toque em Continuar .
- Agora volte para o Chrome , toque no ícone da conta e escolha sua conta para fazer login novamente.
Para o aplicativo do Google, você precisa excluir sua conta do Google acessando Configurações do sistema > Contas > Gerenciar contas. Pode ser necessário desativar os termos de pesquisa de tendência mais uma vez, conforme descrito na segunda etapa.
5. Limpe os dados locais no Google App
Você também pode excluir dados locais de aplicativos do Google. Este aplicativo tende a acumular muitos dados, o que é esperado, considerando quantos serviços do Google ele depende. A corrupção de dados não é incomum, e muitos problemas que os usuários enfrentam com os aplicativos do Google geralmente são resolvidos excluindo todos os dados locais.
Veja como limpar dados locais do Google app no Android.
- Abra Configurações .
- Escolha um aplicativo .
- Selecione Google na lista de aplicativos .
- Toque em Armazenamento
- Selecione Gerenciar armazenamento .
- Toque em Apagar todos os dados e confirme .
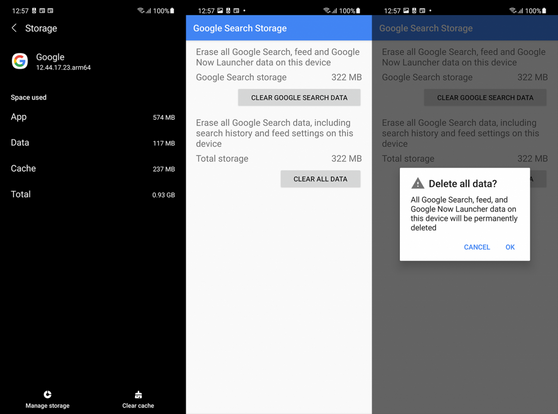
Além disso, recomendamos deixar o programa beta para aplicativos do Google mais propensos a bugs do que a versão estável. Se você estender o aplicativo do Google, poderá fazê-lo na Play Store. Você deve ver uma seção “Você é um testador beta” e um hiperlink Sair abaixo dela. Toque para sair do programa beta e verificar se há atualizações.
6. Altere seu mecanismo de pesquisa padrão
Por fim, se nenhuma das etapas anteriores funcionou para você e você não suporta os termos de pesquisa de tendências preenchidos automaticamente, pode alternar para um mecanismo de pesquisa alternativo. Esta é apenas uma solução (quase uma solução), mas é a última coisa que vem à mente.
Veja como alterar seu mecanismo de pesquisa padrão no Chrome.
- Abra o Google Chrome .
- Toque na imagem da sua conta na parte superior para abrir as configurações .
- Escolha um mecanismo de pesquisa .
- Escolha um dos motores de busca alternativos .
Veja como desativar os termos de pesquisa crescentes no Chrome e no Google app. Esperamos que esta informação o tenha ajudado a resolver o seu problema.