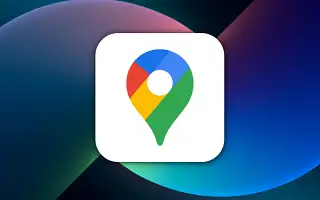O Google Maps é ótimo, mas não é isento de erros. Novos lugares e estradas estão constantemente surgindo e às vezes faltando. Você pode ajudar o Google Maps e a comunidade desenhando você mesmo as estradas que faltam.
Qualquer pessoa pode desenhar estradas ausentes no mapa, assim como adicionar lugares ausentes, mas isso não significa que seja permitido. O Google verificará se as adições estão corretas antes de publicar.
Google: como adicionar lugares ausentes ao Maps
Etapa 1 – Você pode adicionar um local usando um navegador da Web em seu computador Windows, Mac ou Linux. Para começar, acesse o site do Google Maps.
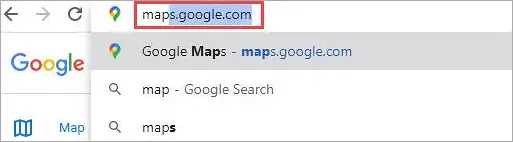
Passo 2 – Clique no ícone do menu de 3 linhas horizontais à esquerda da barra de pesquisa.
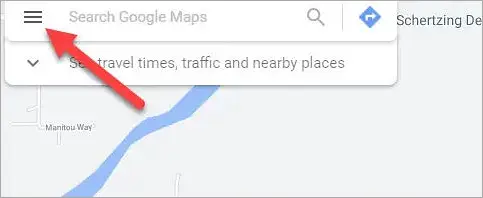
Passo 3 – Selecione “Editar mapa” na barra lateral.
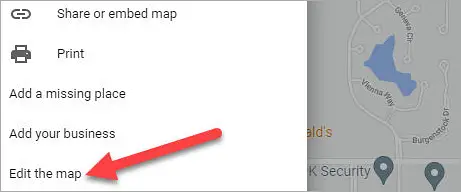
Passo 4 – Em seguida, escolha “Adicionar ou modificar estradas”.
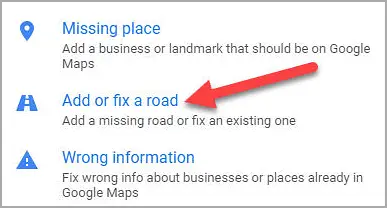
Passo 5 – Use o mouse para mover o mapa e quando encontrar um local clique em “Adicionar Estrada”.
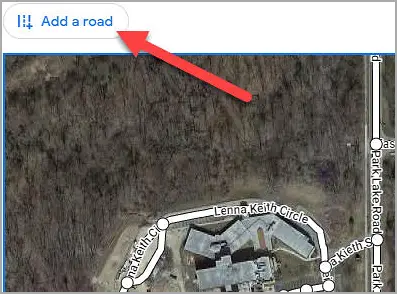
Passo 6 – Primeiro digite o nome da estrada que falta e escolha o tipo de estrada.
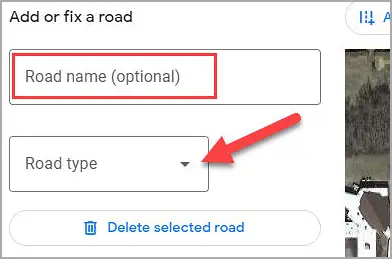
Passo 7 – Em seguida, clique ao longo do caminho para desenhar a estrada. Quando terminar, selecione “Revisar e enviar”.
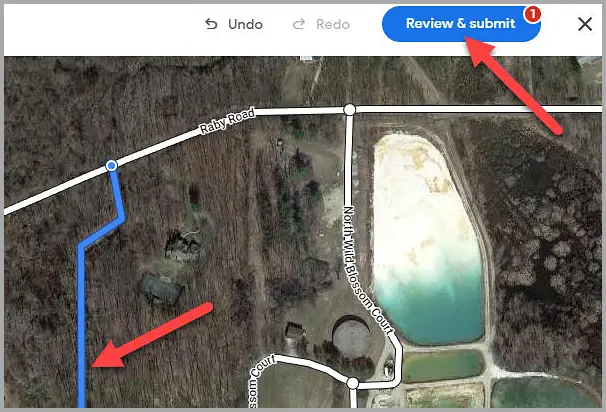
Passo 8 – Selecione “Enviar” para confirmar a adição.
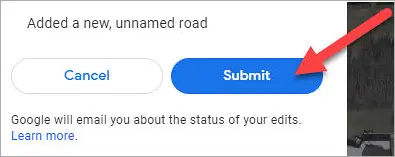
Nós protegemos seus dados de mapa completamente, então não se preocupe se sua adição for negada.
fim.