Se você tiver um laptop ou desktop compatível com o Windows 11, poderá instalar a atualização de compilação de visualização. Muitos usuários já se inscreveram no Windows Insider Program e instalaram o Windows 11 ingressando no canal Beta/Preview Build.
O Windows 11 oferece muitos recursos e opções, mas com um problema. O problema é que o Windows 11 ainda está sendo testado e tem muitos bugs. Portanto, se você instalou recentemente uma atualização do Windows 11 e está tendo problemas, aqui está uma maneira de desinstalar a atualização.
O Windows 11 facilita a reversão de atualizações e desfaz quaisquer alterações feitas em seu computador. Portanto, se você estiver tendo problemas após instalar uma versão de visualização do Windows 11, confira este artigo sobre como desinstalar atualizações no Windows 11.
Windows 11: como desinstalar atualizações
Passo 1 – Primeiro, clique no botão Iniciar do Windows e selecione Configurações.
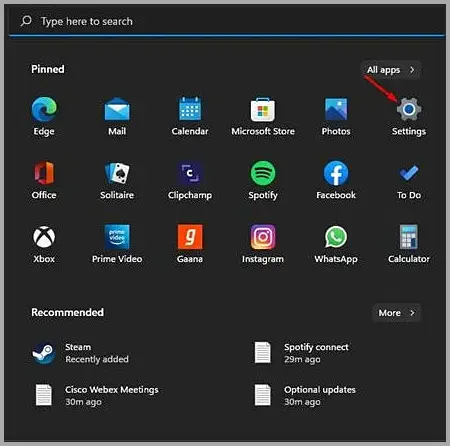
Passo 2 – Na página Configurações, clique em Opções do Windows Update.
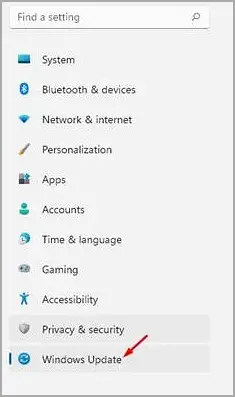
Etapa 3 – No painel direito, clique no botão Atualizar histórico conforme mostrado abaixo.
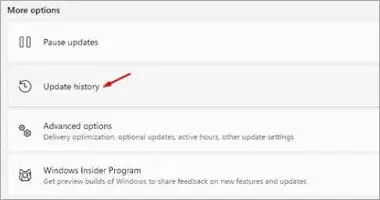
Passo 4 – Agora, role para baixo e clique na opção Remover atualizações.
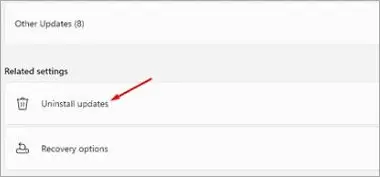
Passo 5 – A próxima tela exibirá uma lista de todas as atualizações instaladas. Para desinstalar uma atualização, selecione a atualização, clique no botão Desinstalar na parte superior e clique no botão Sim quando uma janela de confirmação for exibida.
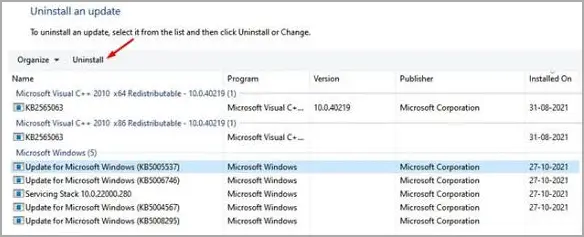
Isso removeu atualizações comuns do Windows 11.
Windows 11: como desinstalar compilações de visualização
Passo 1 – Primeiro abra a página de configurações pressionando a tecla Windows + botão I. Em seguida, clique em Opções do sistema em Configurações.
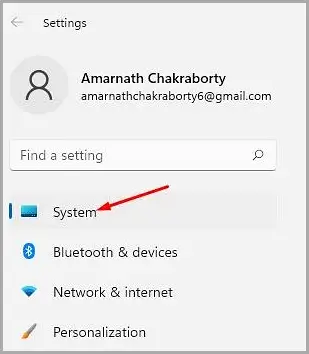
Passo 2 – Clique na opção Recuperar no painel direito, conforme mostrado na captura de tela.
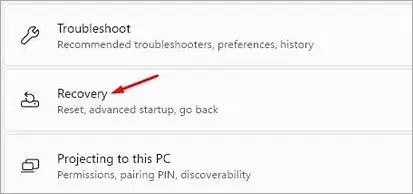
Passo 3 – Nas Opções de Recuperação, clique no botão Reiniciar Agora atrás de Inicialização Avançada.
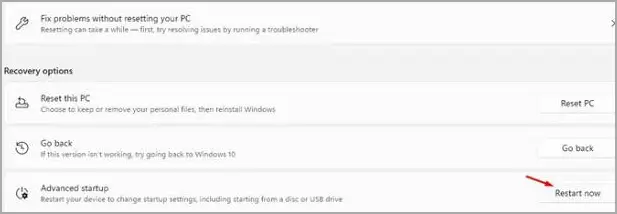
Passo 4 – Clique no botão Reiniciar agora no pop-up de confirmação. Isso reiniciará seu PC e abrirá o menu de inicialização avançado. Você precisa ir para Solução de problemas > Opções avançadas > Desinstalar atualizações. Na próxima tela, selecione a atualização de recurso mais recente para desinstalar.
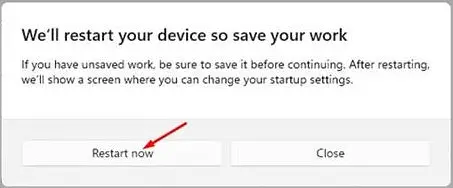
Veja como desinstalar as compilações de visualização no Windows 11.
fim.













