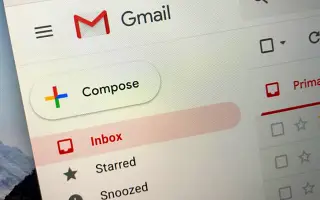Este artigo é um guia com capturas de tela para ajudar você a encontrar e-mails arquivados no Gmail.
Se você usa um aplicativo de mensagens instantâneas como WhatsApp, Telegram, etc., você já deve estar familiarizado com o recurso de conversa de arquivo. O mesmo recurso está disponível no Gmail, um serviço de mensagens popular.
Você pode usar o recurso de arquivamento de e-mail do Gmail para organizar ou organizar sua caixa de entrada do Gmail. Essa qualidade é conveniente para quem recebe dezenas ou centenas de e-mails todos os dias. Quando você arquiva mensagens no Gmail, elas saem da caixa de entrada do Gmail e permanecem ocultas.
Ao contrário de outros serviços de e-mail, o Gmail não oferece uma opção confiável para acessar seus e-mails arquivados. Esse recurso é ótimo, mas também pode arquivar acidentalmente emails não intencionais. Se isso acontecer com frequência, é melhor saber como encontrar e-mails arquivados no Gmail.
Veja como encontrar e-mails arquivados no Gmail. Continue rolando para conferir.
Etapas para encontrar e-mails arquivados no Gmail (PC, celular)
Você precisará acessar manualmente a seção “Todos os e-mails” do Gmail para encontrar o e-mail que você arquivou acidentalmente. Portanto, se você estiver procurando uma maneira de encontrar e-mails arquivados no Gmail, siga algumas etapas simples compartilhadas abaixo.
1. Encontre e-mails arquivados no Gmail (computador)
Se você usa o Gmail em seu desktop ou laptop, siga este guia para encontrar todos os seus e-mails arquivados. Aqui estão alguns passos simples a seguir.
- Primeiro, abra seu navegador da Web favorito e visite Gmail.com. Em seguida, faça login na sua conta do Gmail.
- Quando você se lembrar do assunto ou conteúdo do e-mail , digite uma palavra- chave no campo de pesquisa e pressione o botão Enter . O Gmail retorna todos os e-mails, incluindo os arquivados.
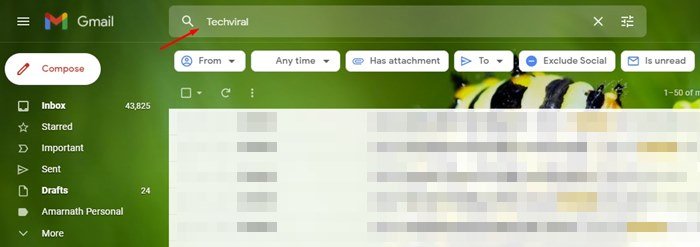
- Se você não se lembrar do conteúdo do e-mail , clique no botão Mais no painel esquerdo, conforme mostrado abaixo.
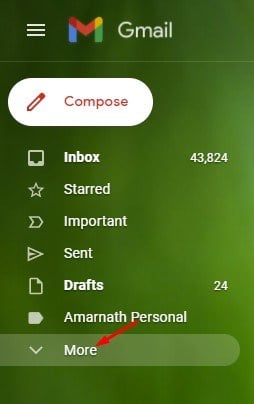
- Em seguida, no menu expandido, role para baixo e clique na opção Todos os emails .
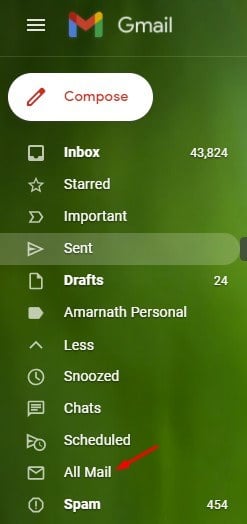
- À direita, você pode ver todos os seus e-mails em um só lugar, incluindo os arquivados. Para reenviar o e-mail para sua caixa de entrada , selecione o e-mail arquivado e clique no botão Mover para a caixa de entrada abaixo.
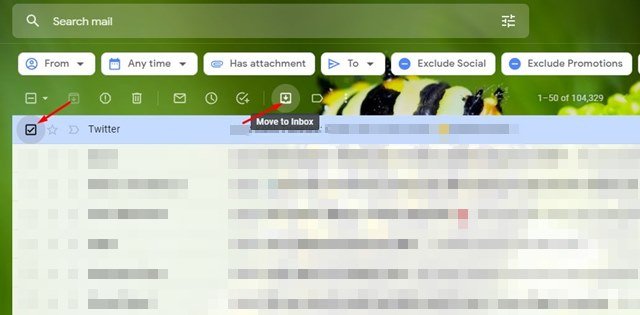
A configuração está concluída. Veja como encontrar e-mails arquivados no Gmail para computador.
2. Encontre e-mails arquivados no Gmail para celular
Se você estiver usando o aplicativo Gmail para celular para enviar e receber e-mails, precisará seguir este guia. Veja como encontrar e-mails arquivados no Gmail para celular.
- Primeiro , abra o aplicativo Gmail no Android/iOS .
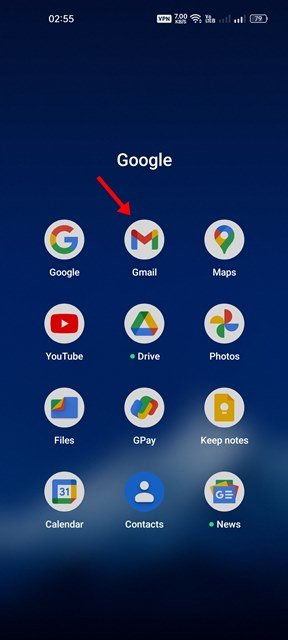
- Em seguida, toque no menu de hambúrguer , conforme mostrado na captura de tela abaixo .
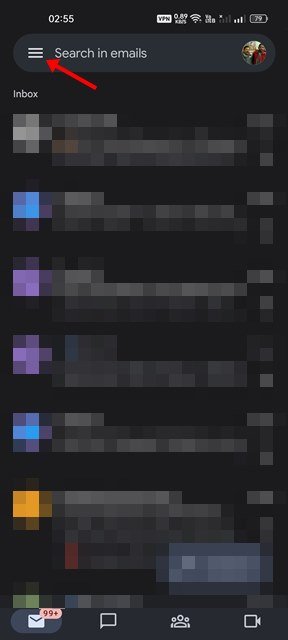
- Agora role para baixo e toque na opção All Mail.
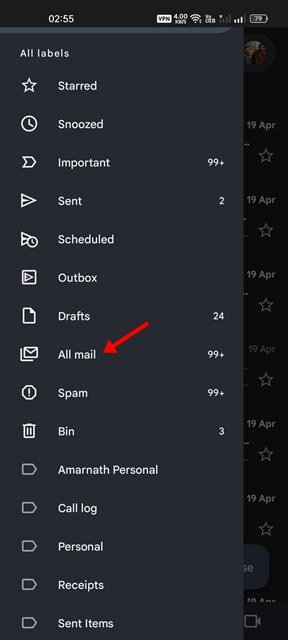
- Agora você pode ver todos os seus e-mails em um só lugar. Você precisará encontrar e abrir o arquivo arquivado .
- Em seguida, toque nos três pontos , conforme mostrado abaixo .
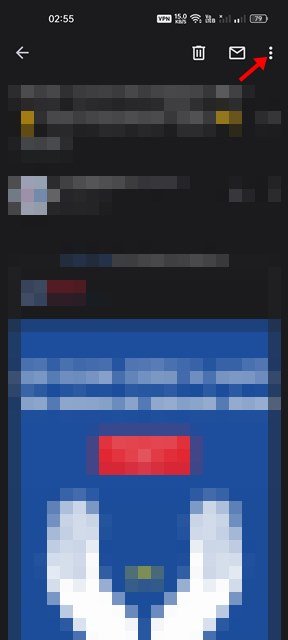
- No menu que aparece , toque na opção Mover para a caixa de entrada .
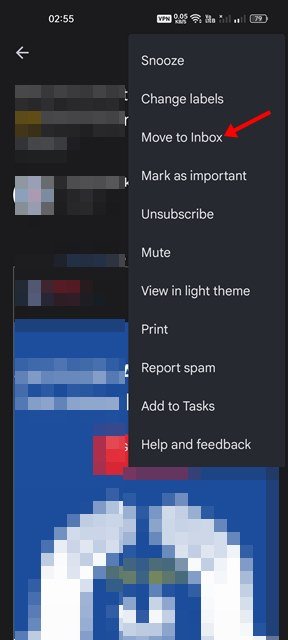
A configuração está concluída. Como encontrar e-mails arquivados no Gmail para celular.
Acima, vimos como encontrar e-mails arquivados no Gmail. Esperamos que esta informação tenha ajudado você a encontrar o que precisa.