Este artigo é um guia de configuração com algumas capturas de tela úteis sobre como esvaziar automaticamente a Lixeira no Windows 11.
Se você estiver usando o sistema operacional Windows por algum tempo, poderá descobrir que a exclusão de um arquivo não o exclui permanentemente. Em vez disso, quando você exclui um arquivo, ele se torna a Lixeira.
Para excluir permanentemente os arquivos armazenados na Lixeira, você precisa limpar a Lixeira. A Lixeira é uma opção conveniente, pois permite recuperar arquivos que você não deseja excluir.
Mas com o tempo, a Lixeira pode ocupar muito espaço de armazenamento. O Windows permite que os usuários limitem o espaço em disco usado pela Lixeira, mas a maioria dos usuários não define um limite.
No entanto, no Windows 11, você pode definir o espaço de armazenamento para excluir automaticamente a Lixeira. O Storage Sense é um recurso de gerenciamento de armazenamento encontrado no Windows 10 e no Windows 11.
Como esvaziar automaticamente a Lixeira no Windows 11 é apresentado abaixo. Continue rolando para conferir.
Como esvaziar automaticamente a Lixeira no Windows 11
Este artigo explica como esvaziar automaticamente a Lixeira no Windows 11. Para excluir automaticamente os arquivos da lixeira, você precisa configurar o Storage Sense.
- Primeiro, clique no botão Iniciar do Windows 11 e selecione Configurações .
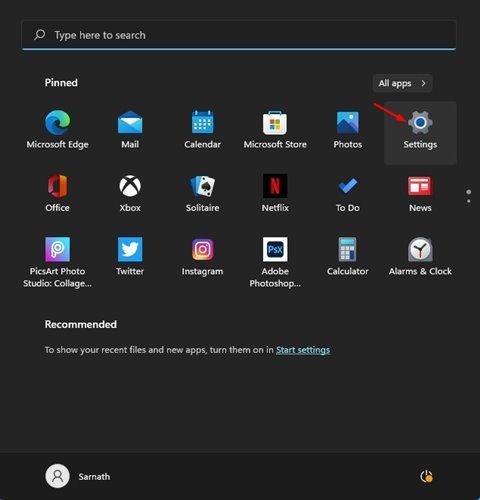
- Na página Configurações, clique em Opções do sistema .
- No painel direito, clique em Opções de armazenamento .
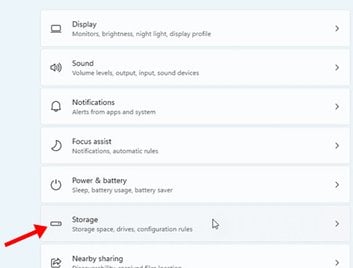
- Agora clique na opção Storage Sense em Storage Management .
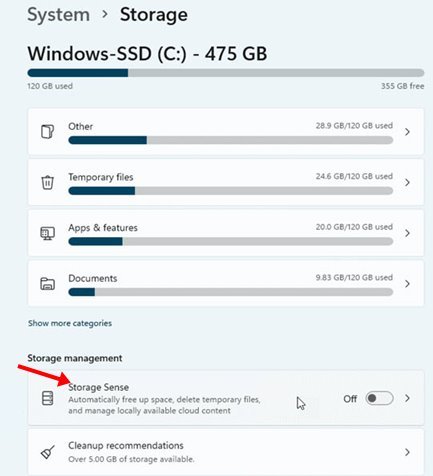
- Habilite a limpeza automática de conteúdo do usuário na próxima tela .
- Em seguida, selecione o número de dias (1, 14, 20 ou 60) na lista suspensa em Excluir arquivos em minha Lixeira (se eles existirem por muito tempo ).
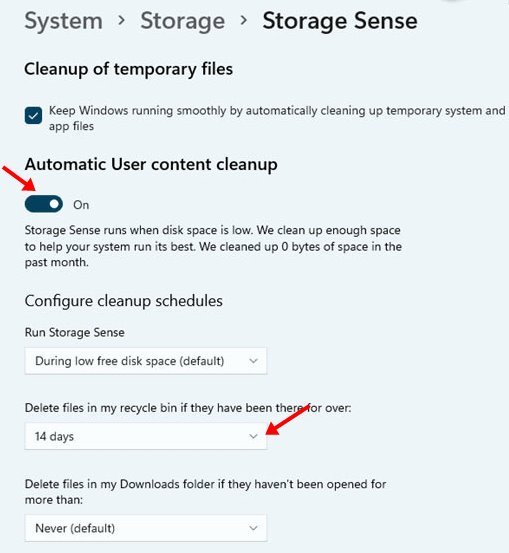
A configuração está concluída. Esvazie automaticamente a Lixeira de acordo com a data definida.
Acima, vimos como esvaziar automaticamente a Lixeira no Windows 11. Esperamos que esta informação tenha ajudado você a encontrar o que precisa.













