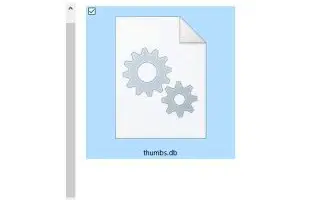Este é um guia de configuração com capturas de tela que podem ajudar se você estiver tendo problemas para excluir pastas de rede devido a erros do thumbs.db.
No Windows 10, thumbs.db é um arquivo oculto que é criado quando você usa a visualização em miniatura de uma pasta no Explorador de Arquivos.
Embora esses arquivos sejam inofensivos, às vezes eles podem causar problemas. Por exemplo, se você mover o conteúdo do seu dispositivo Windows 10 para um compartilhamento de rede e tentar excluir a pasta, poderá receber a mensagem “A operação não pôde ser concluída porque o arquivo está aberto no Windows Explorer”. Veja o arquivo “thumbs.db” que impede a remoção da pasta.
Abaixo está como excluir o arquivo thumbs.db para remover a pasta de rede usando o explorador de arquivos no Windows 10. Continue rolando para conferir.
Exclua a pasta de rede com thumbs.db usando o explorador de arquivos
Para excluir uma pasta com o polegar. Para usar o arquivo db, siga as etapas abaixo.
- Abra o Explorador de Arquivos no Windows 10 .
- Navegue até a pasta que você deseja excluir.
- Clique na guia Exibir .
- Confira a opção de itens ocultos .
- Na seção “Layout”, selecione a opção Exibir detalhes .
- Selecione o arquivo thumbs.db .
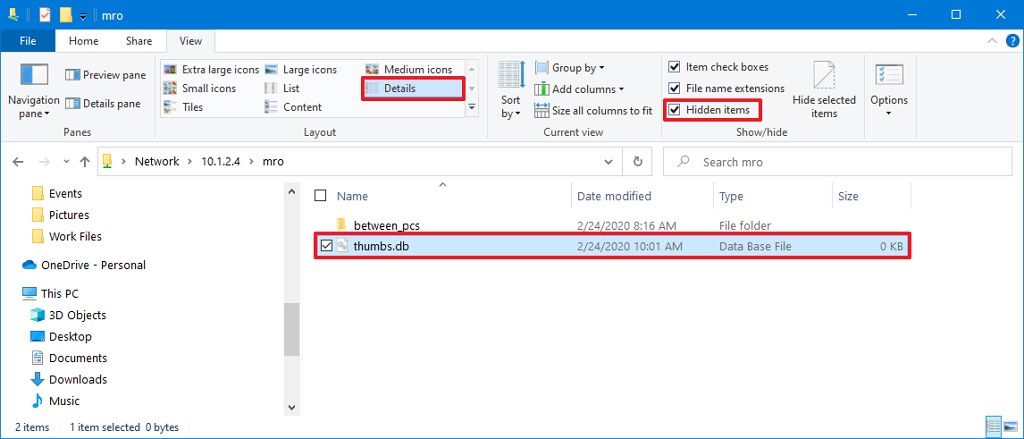
- Clique no botão Excluir na guia “Visualizar” .
- Clique no botão Sim .
Após a conclusão do processo, o arquivo thumbs.db será excluído sem problemas. No entanto, se as etapas não funcionarem, você poderá alternar para outra visualização e escolher a visualização de detalhes novamente.
Exclua a pasta de rede com thumbs.db para desabilitar o cache de visualização
Se thumbs.db se recusar a excluir. Você pode desabilitar a visualização de miniaturas no Windows 10.
Desabilitar thumbs.db com política de grupo
Use o procedimento a seguir para desabilitar o cache thumbs.db para pastas de rede.
- Abra Iniciar .
- Pesquise por gpedit e clique no resultado superior para abrir o editor de política de grupo.
- Clique em Configuração do usuário no painel esquerdo .
- Navegue para a próxima rota.
Administrative Templates > Windows Components > File Explorer - Clique duas vezes na política Desativar o cache de miniaturas de arquivos thumbs.db ocultos .
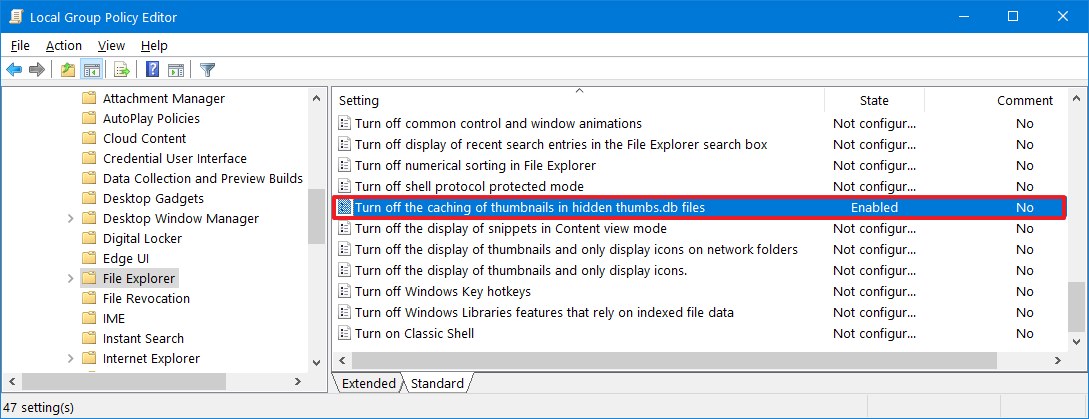
- Selecione a opção Ativado para desativar o recurso .
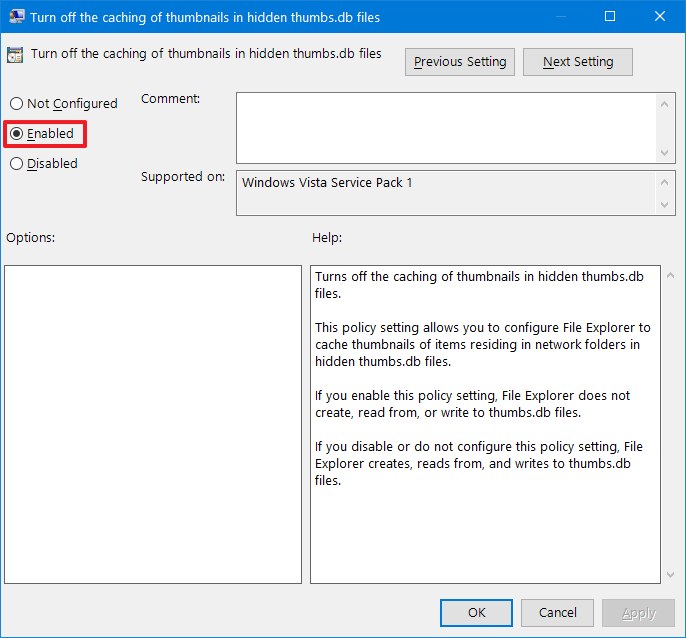
- Clique no botão Aplicar .
- Clique no botão OK .
- Reinicie seu computador.
Depois de concluir o processo, agora você pode excluir a pasta de rede onde o arquivo thumbs.db está localizado.
Desabilitar thumbs.db com registro
Use o procedimento a seguir para excluir o compartilhamento de rede com thumbs.db junto com o registro.
- Abra Iniciar .
- Procure por regedit , clique com o botão direito do mouse no resultado superior e selecione a opção Executar como administrador .
- Encontre o seguinte caminho.
HKEY_CURRENT_USER\Software\Policies\Microsoft\Windows - Clique com o botão direito do mouse na pasta Windows , selecione o submenu Novo e clique em Chave .
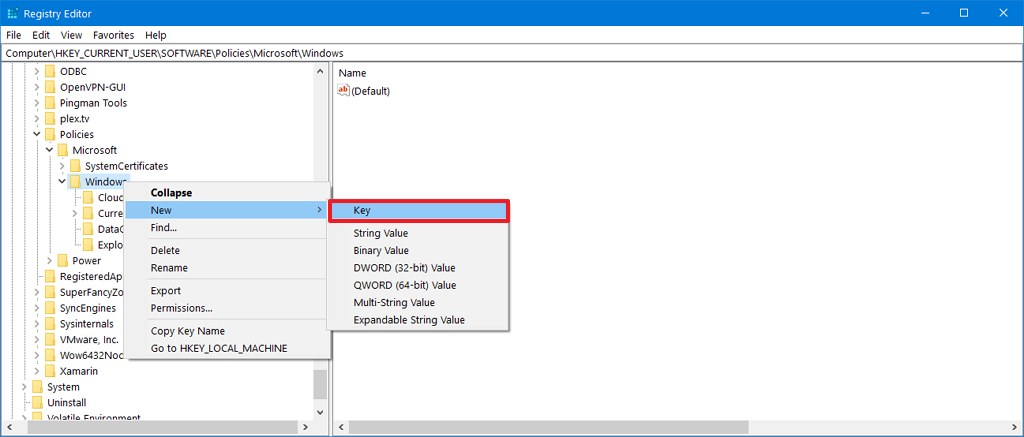
- Nomeie a chave Explorer e pressione Enter .
- Clique com o botão direito do mouse na chave recém-criada, selecione o submenu Novo e clique na opção de valor DWORD (32 bits) .
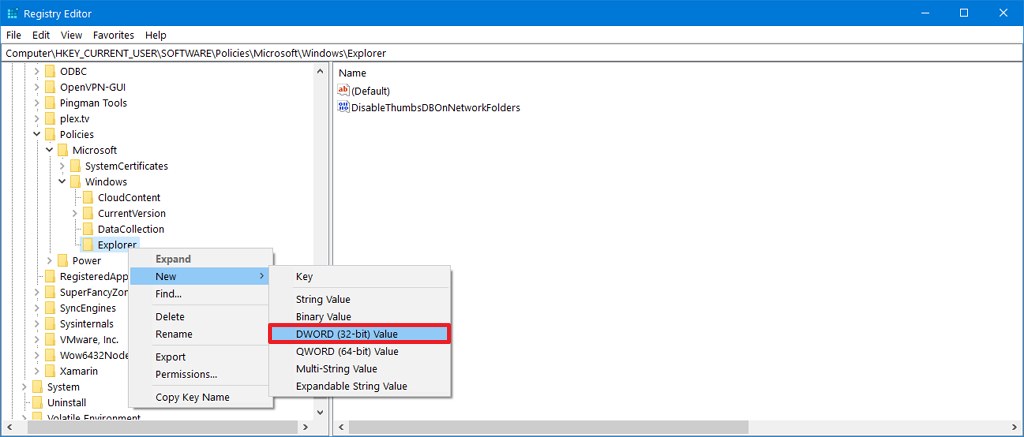
- Nomeie o DWORD DisableThumbsDBOnNetworkFolders e pressione Enter .
- Clique duas vezes no DWORD recém-criado e altere o valor de 0 para 1 .
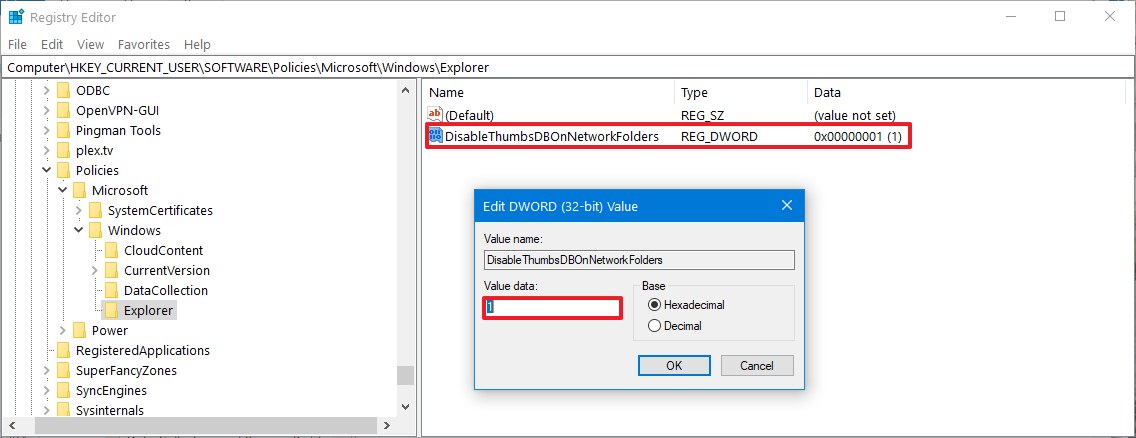
- Clique no botão OK .
- Reinicie seu computador.
Após concluir o processo, as novas configurações entrarão em vigor e agora você poderá excluir o arquivo thumbs.db sem a mensagem “A operação não pôde ser concluída porque o arquivo está aberto no Windows Explorer”.
Acima, vimos como excluir a pasta de rede com o arquivo thumbs.db no Windows 10. Esperamos que esta informação tenha ajudado você a encontrar o que precisa.