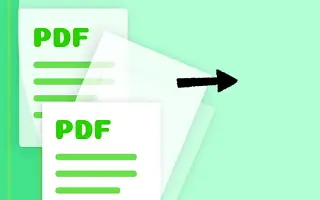Agora você pode extrair facilmente páginas de PDFs em seu computador ou smartphone com um truque simples para extrair PDFs e convertê-los em páginas que você pode salvar em seu dispositivo local.
Os arquivos PDF geralmente são compostos de várias páginas, nas centenas de páginas, mas o conteúdo importante de cada página dentro de um arquivo PDF pode ser apenas algumas páginas que o usuário está procurando. O acesso a informações confidenciais pode ser demorado, pois os usuários precisam percorrer toda a página do PDF a cada vez. Extrair certas páginas de um arquivo PDF para outro arquivo PDF pode resolver o problema.
Abaixo, compartilhamos como extrair páginas PDF no seu computador ou celular. Continue rolando para conferir.
Extraia páginas de PDF em seu computador ou smartphone
O método é simples e fácil. Tudo o que você precisa fazer é seguir algumas instruções passo a passo simples para prosseguir.
1. Etapas para extrair páginas PDF no Windows PC ou Mac
- Primeiro, abra o navegador Chrome no seu PC Windows ou Mac e carregue o arquivo PDF desejado do qual você deseja extrair as páginas. Isso pode ser feito simplesmente usando a combinação de teclas Cntrl + O no navegador Chrome e, em seguida, você pode selecionar o arquivo PDF no navegador de arquivos.
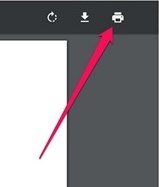
- Se você tiver um arquivo PDF aberto no navegador Chrome, clique no ícone de impressão ou pressione a combinação de teclas Cntrl + P. Isso imprimirá a página do arquivo PDF e abrirá outro assistente para seleção de página.
- Na página de visualização de impressão que aparece, clique em “ Alterar… Clique em “ e defina-o para Salvar como PDF. Desta forma, recomendamos que você salve apenas as páginas do arquivo PDF no formato PDF e não as imprima.
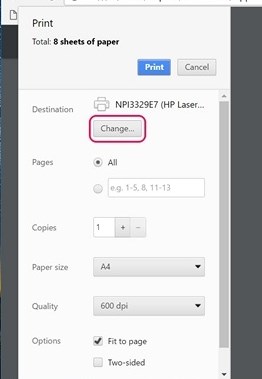
- Na seção Páginas da visualização, o assistente seleciona todas as páginas numeradas que você deseja extrair para outro arquivo PDF e clica no botão Salvar para salvar o arquivo PDF.
- No final, você será solicitado a inserir um nome e destino para o novo arquivo PDF. Justifique tudo e aperte o botão Salvar novamente no painel de prompt. Um arquivo PDF com todas as páginas selecionadas será criado e descompactado para acesso posterior.
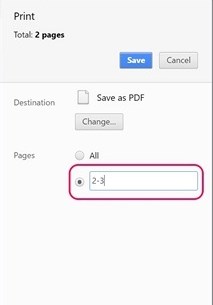
2. Etapas para fazer o mesmo usando seu dispositivo Android
- Abra o arquivo PDF no seu dispositivo Android, toque no botão de menu de três pontos e toque na opção de impressão.
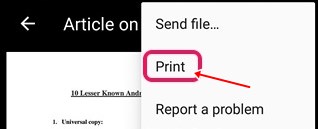
- Clique na opção Selecionar impressora e, em seguida, selecione a opção Salvar como PDF .
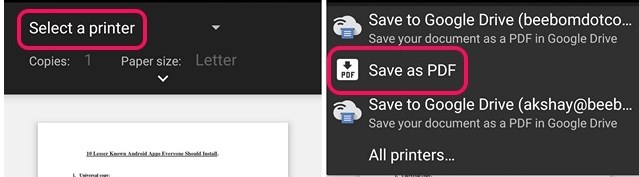
- Em seguida, clique no botão do menu suspenso em Tamanho do papel e altere a página para um intervalo de 8 em vez de tudo. Digite o número de páginas que você deseja extrair do PDF e toque no ícone PDF no canto inferior direito.
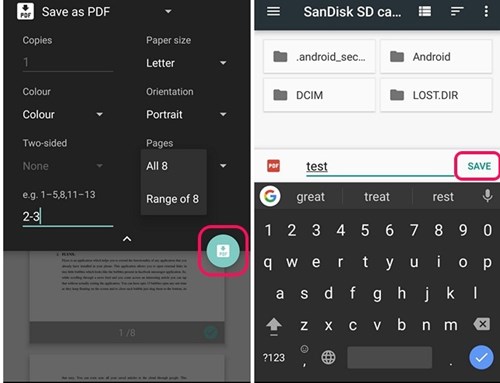
- Você será levado para a mesma tela onde você precisa selecionar um destino e nome para o novo arquivo PDF. Salve o arquivo após todas as alfândegas e você poderá acessar facilmente o arquivo PDF extraído.
3. Etapas para fazer o mesmo usando seu dispositivo iOS
- Abra o arquivo PDF e selecione o botão Compartilhar e a opção Imprimir .
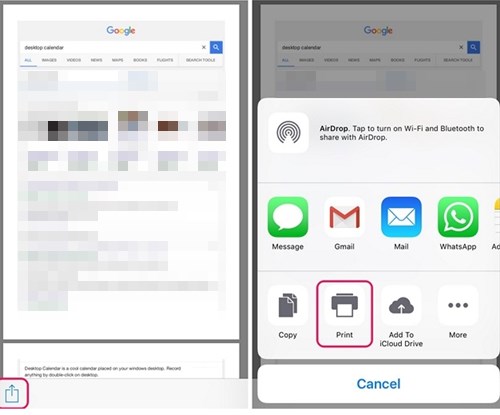
- A opção Na impressora seleciona o intervalo ou as páginas desejadas no novo PDF e, em seguida, entra no modo de visualização para ver todas as páginas selecionadas.
- Na nova página que se abre, toque no botão Compartilhar e toque na opção Salvar novo arquivo PDF. Escolha uma pasta de destino no iCloud Drive para compartilhar ou compartilhe usando e-mail ou mensagem. Isso salvará o arquivo em um local específico de sua escolha.
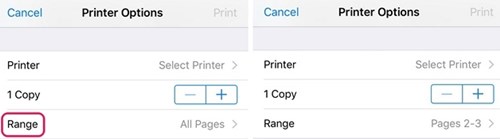
Acima vimos como extrair páginas PDF do seu computador ou celular. Esperamos que esta informação tenha ajudado a resolver o problema.