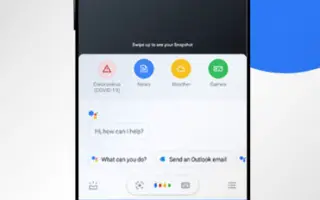Este artigo é um guia de configuração com capturas de tela para ajudar você a aprender como fazer com que o Google Assistente leia uma página da Web em voz alta.
Quase todos os principais fabricantes de smartphones agora têm assistentes virtuais. Por exemplo, a Apple tem Siri, a Microsoft tem Cortana, o Google tem o Google Assistant e assim por diante. Se estamos falando do Google Assistant, é um aplicativo de assistente virtual que você vê em dispositivos Android, que permite realizar várias tarefas.
O Google Assistant para Android pode fazer chamadas, verificar pontuações de críquete ao vivo, ler notícias, definir alarmes e responder a SMS. Você também pode pedir ao Google Assistente para ler um artigo ou página da Web em voz alta. É um recurso oculto do Google Assistant, mas pode ser útil em muitas situações.
Se o seu smartphone estiver executando uma versão mais recente do Android, esse recurso já está ativado, mas se você estiver usando o Android 9 ou inferior, precisará usar o contexto da tela para configurar o Assistente para ler páginas da Web em voz alta.
Veja como fazer com que o Google Assistant leia uma página da Web em voz alta. Continue rolando para conferir.
Como fazer o Google Assistant ler todas as páginas da Web em voz alta
Se você estiver interessado em configurar seu Google Assistente para ler páginas da Web em voz alta, siga algumas das etapas simples abaixo. Veja como o Google Assistente lê páginas da web.
Importante: recomendamos que você use o navegador Google Chrome para usar esse recurso do Google Assistente. Outros navegadores baseados no Chromium também podem ser usados, mas recomendamos o Chrome.
- Abra a gaveta de aplicativos Android e toque no aplicativo Google Assistant .
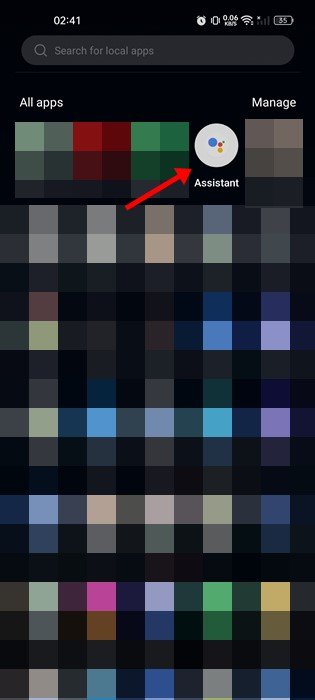
- Em seguida, toque no ícone do teclado no canto inferior direito .
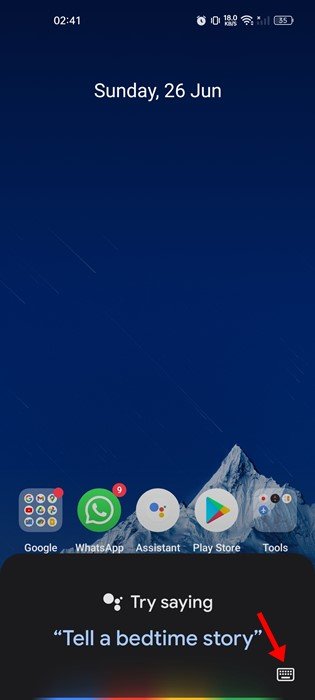
- Toque na sua foto de perfil na visualização expandida .
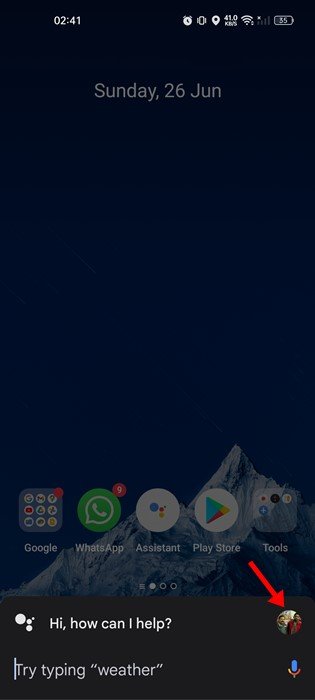
- Agora, role para baixo e toque na opção Geral na página Configurações de perfil.
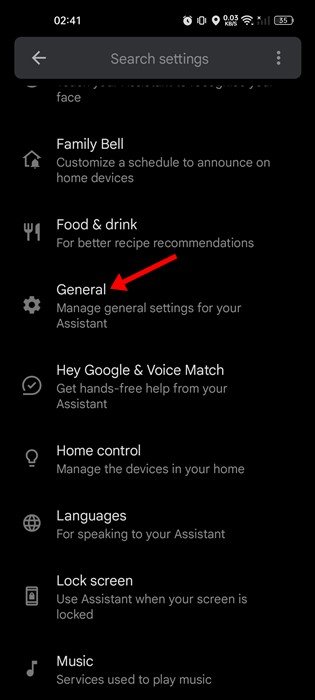
- Em seguida , na página Configurações gerais, toque em Ativar contexto de tela . Na próxima tela, habilite a opção de acesso ao texto da tela .
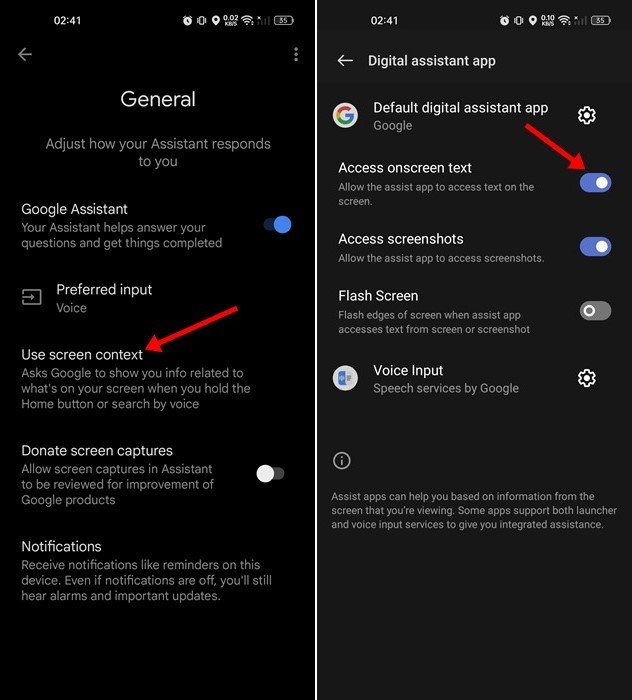
- Seu Google Assistente agora abrirá uma página da Web para você ler. Abra o Google Assistente usando gestos, botões de hardware ou comandos de voz .
- Existem duas opções: lente e leitura. Toque no botão Ler para que o Google Assistente leia a página da web .
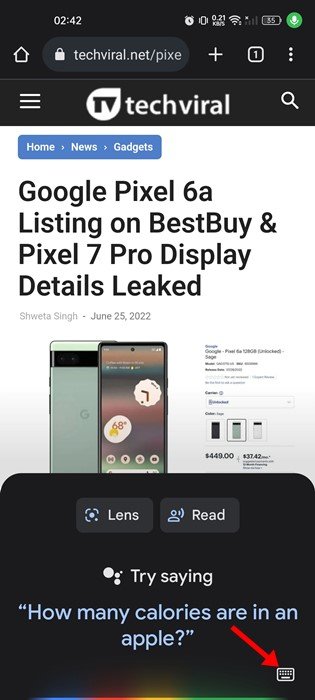
- Ou abra uma página da Web, inicie o Google Assistente e diga ‘Leia-me’, ‘Leia esta página’ ou ‘Leia-me’. Isso fará a mesma coisa.
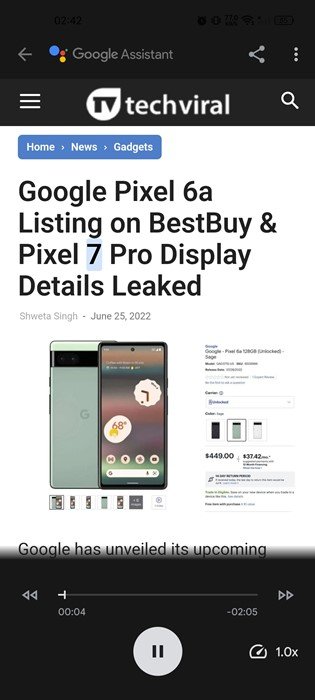
A configuração está concluída. É assim que você faz com que o Google Assistant leia todas as páginas da Web em voz alta no Android. Além de ler as páginas da Web em voz alta, você também pode configurar o Google Assistente para fazer coisas como ler as notícias depois que um alarme disparar, usar o modo de intérprete e muito mais.
Acima, vimos como fazer o Google Assistant ler uma página da Web em voz alta. Esperamos que esta informação tenha ajudado você a encontrar o que precisa.