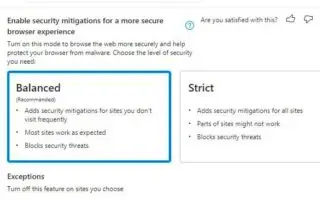Este artigo é um guia de configuração com algumas capturas de tela úteis sobre como habilitar as atenuações de segurança no Microsoft Edge. O Microsoft Edge traz novos recursos no Windows 11 que tornam seu navegador mais seguro e bloqueiam malware.
A partir da versão 96 e versões posteriores, o Microsoft Edge inclui um novo recurso anteriormente conhecido como Super Duper Secure Mode, que adiciona uma camada extra de segurança e ajuda a proteger seu navegador contra malware.
De acordo com a empresa, os bugs no JavaScript são uma das formas mais comuns de exploração dos invasores. Essa técnica é chamada Just-in-Time (JIT) e destina-se a renderizar sites mais rapidamente, mas também pode levar a explorações de segurança. O novo recurso Edge melhora a segurança da navegação desativando o mecanismo JavaScript Just-in-Time (JIT) e permitindo mitigações de segurança adicionais. Desabilitar a tecnologia afeta o desempenho, mas a maioria das pessoas não percebe muita diferença em um ambiente do mundo real.
Abaixo está como habilitar e configurar o modo de segurança Super Duper no Microsoft Edge no Windows 11, Windows 10 e outras plataformas. Continue rolando para conferir.
Habilitando a mitigação de segurança no Microsoft Edge
Para tornar sua experiência de navegação mais segura ativando a mitigação de segurança, siga estas etapas:
- Abra o Microsoft Edge .
- Clique no menu de reticências (três pontos) e escolha Opções de configurações .
- Na seção “Segurança”, ative a opção Ativar mitigação de segurança para uma experiência de navegador mais segura .
- Escolha uma das opções disponíveis.
– Equilibrado: adicione mitigação de segurança para sites visitados com pouca frequência. Essa opção torna a maioria dos sites conforme o esperado e bloqueia ameaças de segurança.
– Estrito: adicione mitigação de segurança para todos os sites. No entanto, algumas partes do site não funcionam e podem bloquear ameaças de segurança.
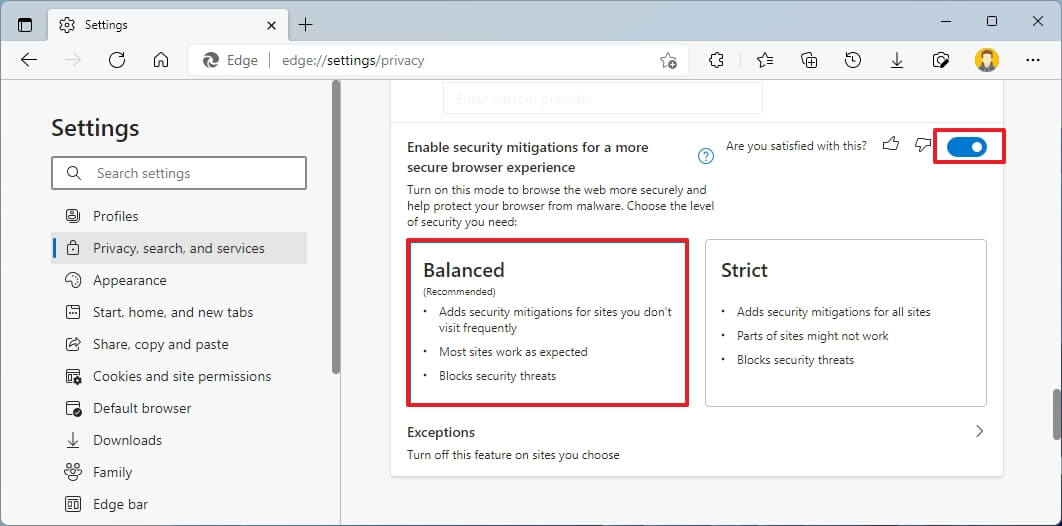
- (Opcional) Se você quiser impedir que determinados sites usem esse recurso, clique em Opções de exceção .
- Clique no botão Adicionar Site .
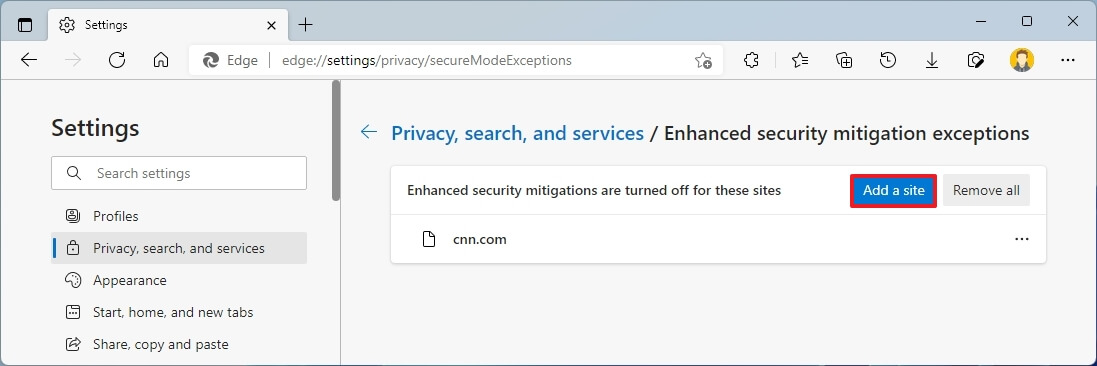
- Identifique os sites que você não deseja mitigar.
- Clique no botão Adicionar .
A conclusão das etapas dará ao seu navegador uma camada extra de proteção enquanto navega na Internet.
Se você ativou e configurou recursos de segurança, mas alguns sites não estão funcionando conforme o esperado, altere o nível de configuração, adicione o site à lista de exceções ou desative o recurso.
Estas instruções são para o Windows 11, mas as mesmas etapas funcionarão para o Windows 10 ou qualquer plataforma em que o recurso seja compatível.
Acima, vimos como habilitar as atenuações de segurança no Microsoft Edge. Esperamos que esta informação tenha ajudado você a encontrar o que precisa.