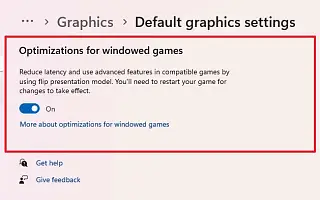Este artigo é um guia de configuração com capturas de tela para quem procura como habilitar otimizações para jogos em modo de janela no Windows 11.
O Windows 11 22H2 introduz a “otimização de jogos com janelas”, um recurso que afeta o modo de apresentação de jogos DirectX 10 e 11 com janelas e sem bordas. “Apresentação” define o processo de renderização do jogo para o quadro da maneira mais otimizada, permitindo uma experiência mais consistente, seja jogando o jogo no modo de tela cheia ou no modo de janela.
Em poucas palavras, o recurso Gaming para Windows 11 atualiza o modelo de apresentação herdado do jogo para um modelo mais novo, melhorando a latência e desbloqueando outros recursos como Auto HDR e Variable Refresh Rate (VRR).
istoO recurso funciona apenas com jogos DirectX 10 e 11 executados em janelas e janelas sem bordas, HDR automático e VRR estão disponíveis apenas em dispositivos compatíveis.
Abaixo, estamos compartilhando como habilitar a otimização para jogos no modo de janela no Windows 11. Continue rolando para conferir.
Habilitar otimizações para jogos em janela no Windows 11
Este artigo orienta você nas etapas para habilitar o recurso “Otimizar jogos no modo de janela” na atualização do Windows 11 2022.
Use as etapas a seguir para habilitar a otimização para jogos do Windows no Windows 11 22H2.
- Abra Configurações no Windows 11 .
- Clique em Sistema .
- Clique na guia Exibir .
- Na seção “Configurações relacionadas”, clique em Configurações de gráficos .

- Na seção “Preferências”, clique na opção Alterar configurações gráficas padrão .
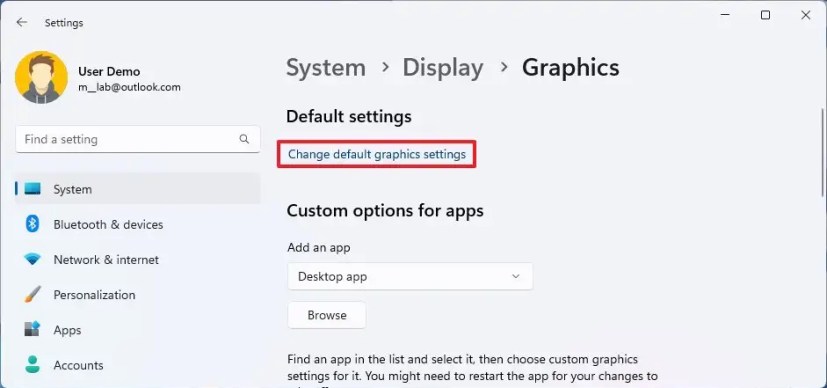
- Ative a chave de alternância “Otimizar jogo do Windows” .
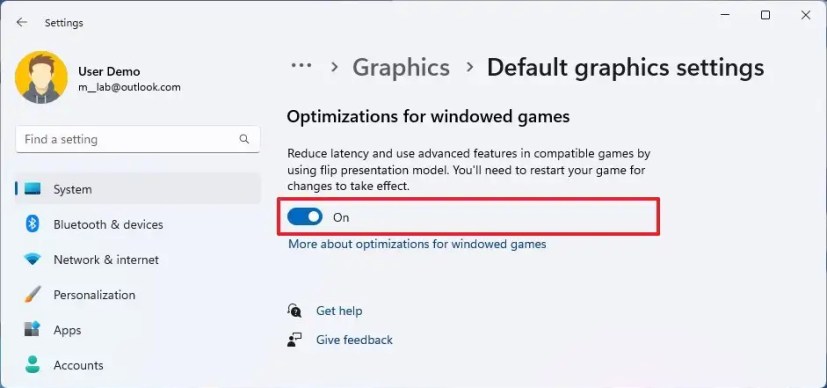
Depois de concluir as etapas, esse recurso pode melhorar a latência em seu dispositivo e desbloquear outros recursos, como HDR automático e taxa de atualização variável (VRR).
Desabilitar a otimização para jogos em janela no Windows 11
Para desabilitar a otimização do jogo por aplicativo, siga estas etapas:
- Abra Configurações .
- Clique em Sistema .
- Clique na guia Exibir .
- Na seção “Configurações relacionadas”, clique em Configurações de gráficos .

- Selecione o aplicativo e clique no botão Opções .
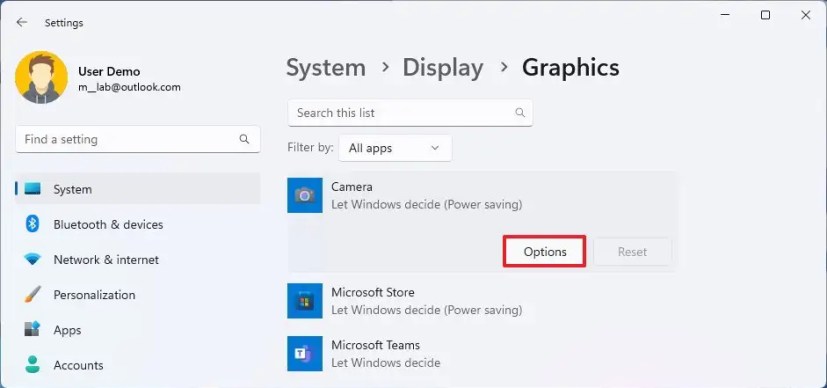
- Selecione a opção “Desativar otimização para jogos em janela” .
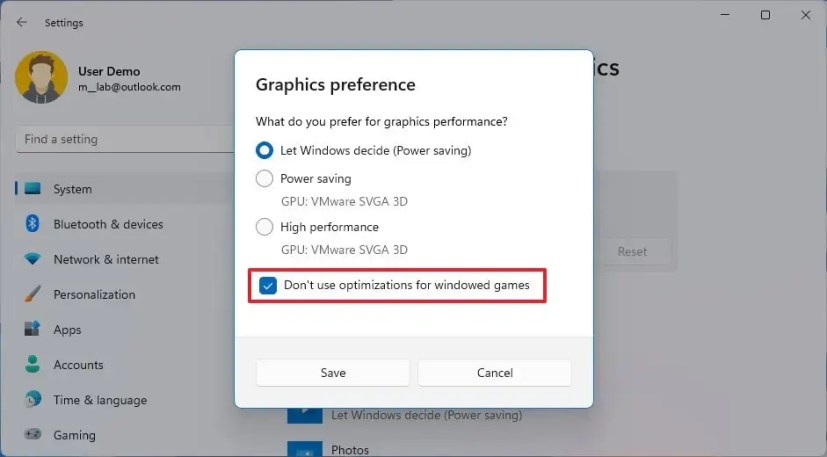
- Clique no botão Salvar .
A conclusão das etapas desativará as configurações especiais de otimização de jogos para aplicativos específicos sem a necessidade de desativar completamente o recurso.
Acima, vimos como habilitar a otimização para jogos em janela no Windows 11. Esperamos que esta informação tenha ajudado você a encontrar o que precisa.