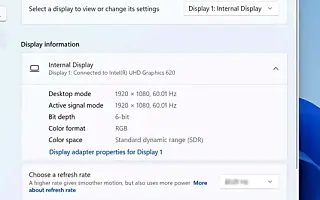Este artigo é um guia de configuração com capturas de tela para quem procura como habilitar a taxa de atualização dinâmica (DRR) no Windows 11.
O Windows 11 vem com uma “taxa de atualização dinâmica” (DRR) que permite que notebooks e desktops reduzam sua taxa de atualização para economizar bateria . Isso reduzirá um pouco a qualidade da exibição, mas você poderá usar seu dispositivo por mais tempo sem carregar.
Simplificando, a taxa de atualização refere-se à frequência com que a tela atualiza seu conteúdo por segundo. Isso é chamado de quadros por segundo e o padrão é de 60 quadros por segundo. No entanto, alguns monitores suportam taxas de atualização mais altas para tornar o movimento da tela mais suave.
O problema é que aumentar a taxa de atualização também aumenta o uso de energia, reduzindo a vida útil da bateria do laptop. Para resolver esse problema, o Windows 11 (O DirectX Developer Blog (através do DirectX Developer Blog) tem uma configuração de taxa de atualização dinâmica (DRR) que alterna perfeitamente entre taxas de atualização baixas e altas, dependendo do que o dispositivo está fazendo. Essa configuração ajuda a equilibrar o consumo de energia e o desempenho.
A taxa de atualização dinâmica está disponível para laptops com telas compatíveis com taxa de atualização variável (VRR) e uma taxa de atualização mínima de 120 Hz. Você também precisa de um driver gráfico (WDDM 3.0) que suporte esse recurso.
Abaixo, estou compartilhando como habilitar a taxa de atualização dinâmica (DRR) no Windows 11. Continue rolando para conferir.
Habilitar taxa de atualização dinâmica (DRR) no Windows 11
Neste artigo, você aprenderá as etapas para habilitar ou desabilitar a taxa de atualização dinâmica no Windows 11.
Para habilitar o DRR no Windows 11, siga estas etapas:
- Abra Configurações no Windows 11 .
- Clique em Sistema .
- Selecione a guia Exibir à direita .
- Na seção “Configurações relacionadas”, selecione a guia Exibição avançada .

- Habilite o recurso DRR no Windows 11 usando a opção “Escolher taxa de atualização” e selecionando a opção dinâmica .
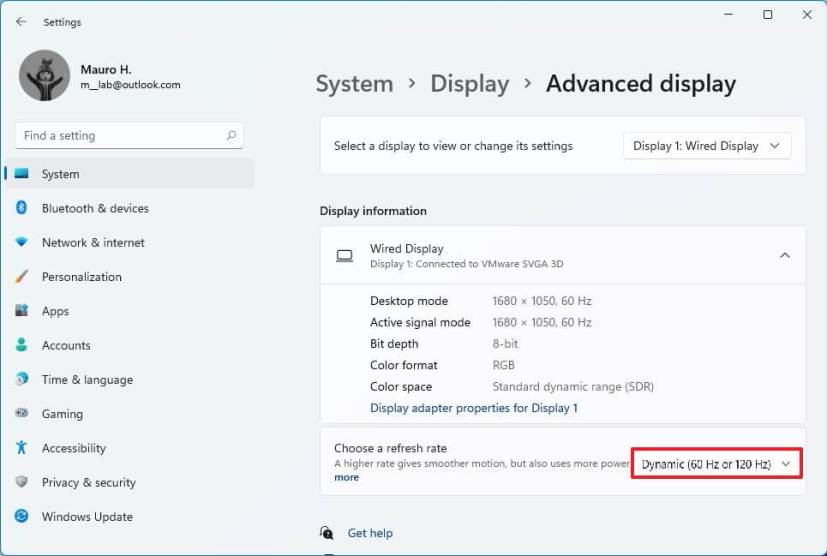
Depois de concluir as etapas, seu computador diminuirá automaticamente a taxa de atualização para economizar energia, o que reduzirá um pouco a qualidade de sua experiência geral.
Desabilitar a taxa de atualização dinâmica (DRR) no Windows 11
Para desabilitar o DRR, use as seguintes etapas:
- Abra Configurações .
- Clique em Sistema .
- Selecione a guia Exibir à direita .
- Na seção “Configurações relacionadas”, selecione a guia Exibição avançada .

- Use a opção “Escolher taxa de atualização” e selecione outra frequência comum, como 60Hz, 120Hz ou a frequência mais alta suportada pelo seu monitor.
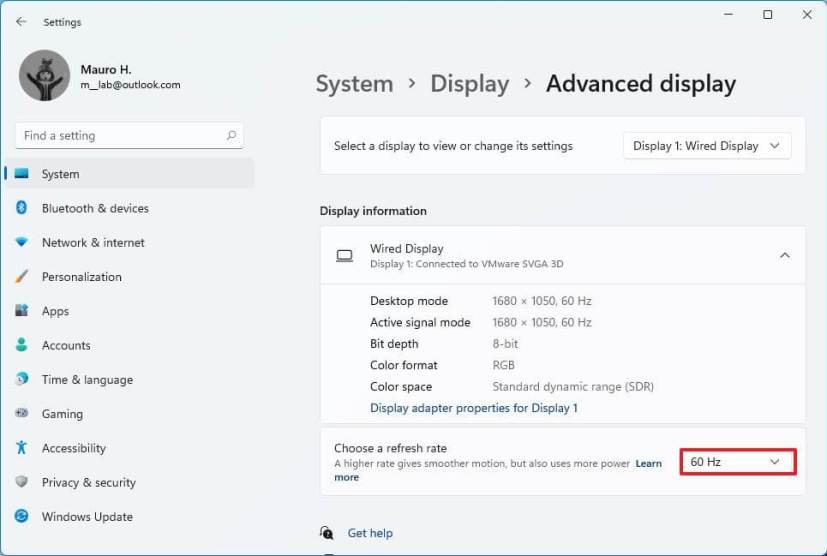
Depois de concluir as etapas, o Windows 11 não aumentará ou diminuirá mais automaticamente a taxa de atualização da tela para um melhor desempenho, mas à custa de maior uso de energia.
Acima, vimos como habilitar a taxa de atualização dinâmica (DRR) no Windows 11. Esperamos que esta informação tenha ajudado você a encontrar o que precisa.