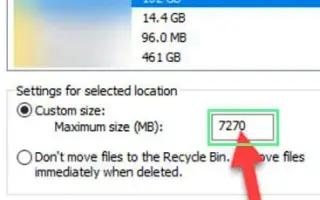Este artigo é um guia de configuração com capturas de tela para ajudá-lo a limitar a quantidade de espaço em disco usada pela Lixeira.
Se você usa o Windows 10 há algum tempo, deve ter notado que o sistema operacional está ocupando rapidamente seu espaço de armazenamento. O sistema operacional Windows fornece várias ferramentas internas para solucionar problemas de armazenamento.
Você pode usar ferramentas de gerenciamento de armazenamento como Detecção de Armazenamento, Desfragmentador de Disco, Limpeza de Disco e muito mais para limpar arquivos indesejados do seu sistema.
Mas a Lixeira é onde os arquivos que você deseja excluir permanecem no sistema. O espaço de armazenamento não pode ser reutilizado até ou a menos que a Lixeira seja esvaziada. A Lixeira é muito útil para recuperar arquivos apagados facilmente.
No entanto, às vezes ele armazena de 20 a 30 GB de arquivos na lixeira. Portanto, se você não tem o hábito de limpar a Lixeira, deve limitar o espaço usado pela Lixeira.
Abaixo está um guia sobre como limitar o espaço em disco usado pela Lixeira. Continue rolando para conferir.
Limitar a quantidade de espaço em disco usado pela Lixeira
Neste artigo, compartilhamos um guia detalhado sobre como limitar o espaço em disco usado pela Lixeira no Windows 10/11.
- Primeiro, clique com o botão direito do mouse no ícone da lixeira e selecione Propriedades .
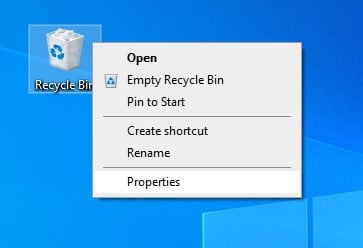
- Se você não vir o ícone da Lixeira, abra a caixa de diálogo Executar (tecla Windows + R) e digite.
shell:RecycleBinfolderEm seguida, clique com o botão direito do mouse em qualquer lugar e selecione ‘ Propriedades ‘.
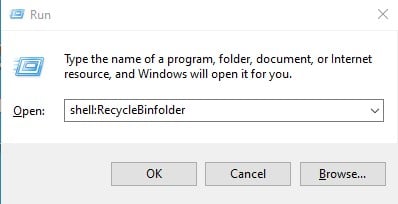
- Na caixa de diálogo Propriedades da Lixeira, selecione ‘Tamanho personalizado’ conforme mostrado abaixo.
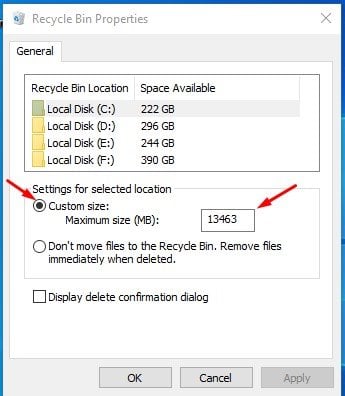
- Insira o tamanho desejado em MB no campo Tamanho máximo. Por exemplo, 5000 MB aloca 5 GB de espaço de armazenamento.
- Outra opção que você pode encontrar é ‘Não mova arquivos para a Lixeira’ . Selecionar esta opção excluirá permanentemente seus arquivos. Se você quiser estar seguro, não selecione esta opção.
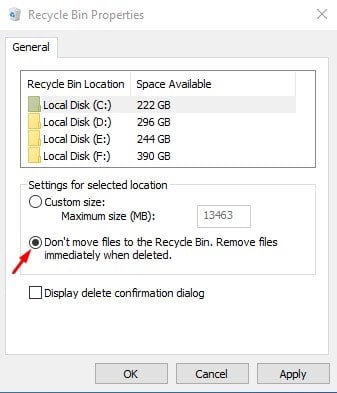
A configuração está concluída. Isto é como limitar a quantidade de espaço em disco usada pela Lixeira no Windows 10/11.
Acima, vimos como limitar o espaço em disco usado pela Lixeira. Esperamos que esta informação tenha ajudado você a encontrar o que precisa.