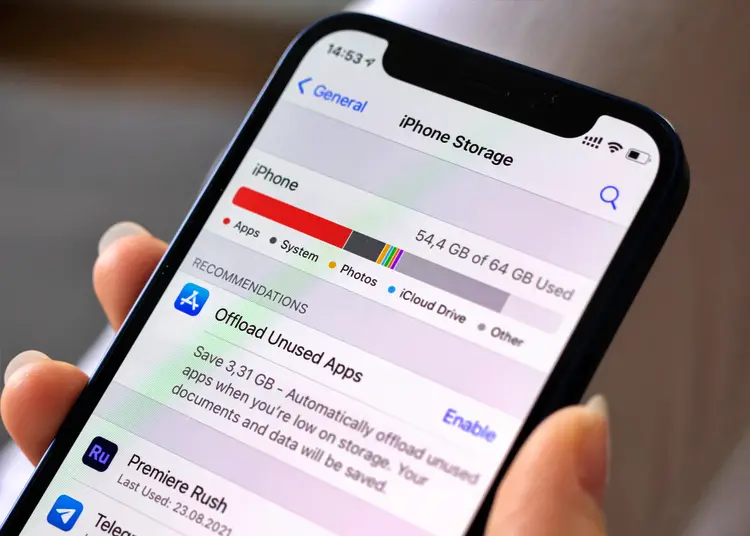Alguns usuários se perguntam se o iOS 16 mudará a maneira como os aplicativos armazenam dados no iPhone. Para encurtar a história, nada mudou a esse respeito e ainda não consigo limpar o cache do aplicativo no iOS 16. No entanto, existem várias alternativas que você pode fazer.
Abaixo, estamos compartilhando por que o iOS 16 falha ao limpar dados e alternativas de cache. Continue rolando para descobrir.
Limpar Cache no iOS
Se você estiver usando um dispositivo Android, pode ser estranho não conseguir limpar o cache do aplicativo no iOS. iOS funciona um pouco diferente. Não separamos o cache dos dados locais (configurações de aplicativos, configurações, arquivos, etc.). Você pode reduzir o tamanho dos dados do cache do sistema descarregando aplicativos, limpando dados de navegação no Safari ou redefinindo o iPhone para as configurações de fábrica.
1. Baixe o aplicativo
Você não pode limpar o cache do aplicativo no iPhone como no Android, mas tem a opção de descarregar aplicativos. Descarregar um aplicativo o exclui, mas mantém todos os arquivos, definições de configuração e dados no dispositivo. Seus dados serão restaurados na próxima vez que você baixar o aplicativo da App Store. Em comparação, excluir um aplicativo excluirá todos os dados do aplicativo no processo. Você ainda pode ver os aplicativos que foram removidos da App Store.
Veja como descarregar aplicativos no iPhone.
- Abra Configurações .
- Escolha Geral .
- Selecione Armazenamento do iPhone .
- Escolha um aplicativo que você não usa regularmente, mas não deseja excluir dados de .
- Toque em Descarregar aplicativos .
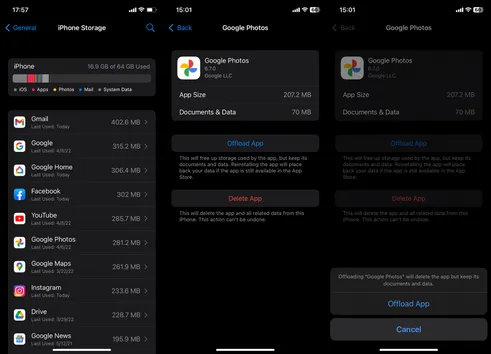
2. Excluir dados de navegação no Safari
Como outros navegadores, o Safari armazena dados de navegação e caches (cookies) dos sites que você visita. Com o tempo, esses dados armazenados localmente podem tornar o Safari lento, por isso é uma boa ideia limpar seus dados de navegação de tempos em tempos. Você tem a opção de limpar dados de um site específico ou limpar tudo.
Veja como limpar os dados de navegação no Safari.
- Abra Configurações .
- Escolha Safari .
- Selecione Avançado na parte inferior .
- Selecione Dados do site .
- Opte por editar e remover dados de sites específicos .
- Como alternativa , você pode clicar em Remover todos os dados do site para limpar completamente seus dados de navegação .
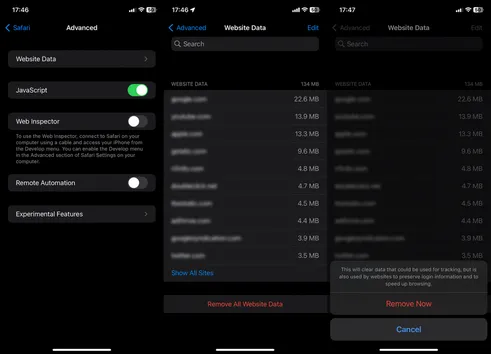
Se não quiser que os sites armazenem seus dados localmente, você pode bloquear todos os cookies em Configurações > Safari.
3. Redefina seu dispositivo para as configurações de fábrica
Por fim, podemos ver que os dados do iOS e do sistema podem agregar muitos dados ao longo do tempo e ocupar muito espaço de armazenamento interno. Você não pode limpar o cache ou os dados dos dados do sistema e a única maneira de redefinir é redefinir o dispositivo para as configurações de fábrica. Posteriormente, você pode usar seu AppleID para recuperar suas configurações de um backup do iCloud. Não se esqueça de fazer backup de seus dados antes de apagar tudo.
Veja como redefinir seu iPhone para as configurações de fábrica.
- Abra Configurações .
- Escolha Geral .
- Toque em Transferir ou Redefinir iPhone .
- Selecione Apagar todo o conteúdo e configurações .
- Clique em Continuar e siga as instruções adicionais .
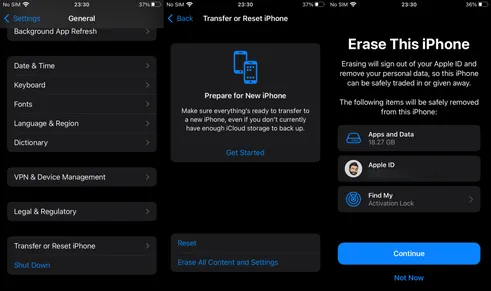
- Faça login com seu ID Apple, reinicie seu iPhone e restaure seus dados.
Você também pode usar o iTunes em um PC com Windows ou Mac.
Então, vimos como limpar os dados do cache no iOS 16. Esperamos que esta informação o tenha ajudado a resolver o seu problema.