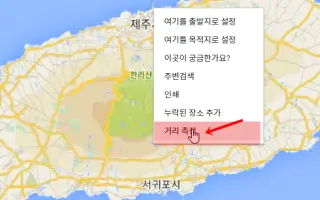Este artigo é um guia de configuração com algumas capturas de tela úteis sobre como medir a distância no Google Maps.
O Google Maps pode ser o seu melhor companheiro, especialmente se você é novo nesta cidade e não sabe para onde ir ou onde ficar. O Google Maps fornece direções, informações de trânsito em tempo real e ajuda a encontrar pontos de referência próximos.
O Google Maps também fornece rastreamento de trens em tempo real, o que é muito conveniente para quem viaja frequentemente de trem. Estamos falando do Google Maps porque aplicativos recentes têm a capacidade de medir distâncias.
O aplicativo ou site do Google Maps facilita a medição da distância entre dois ou mais locais fixos. Por que isso seria útil? Medir a distância exata entre dois ou mais pontos pode economizar tempo quando você está com pressa e não está planejando uma rota.
Veja como medir a distância no Google Maps. Continue rolando para conferir.
Medir a distância no Google Maps
Portanto, se você está interessado em como medir a distância no Google Maps em qualquer dispositivo, está lendo o guia certo. Neste artigo, compartilhamos um guia passo a passo sobre como medir a distância no Google Maps para computador e celular. Vamos checar.
1. Meça a distância do Google Maps do PC
É muito fácil medir a distância entre dois ou mais pontos no Google Maps para desktop.
- Primeiro, seu navegador favorito eAbra o site do Google Maps .
- Em seguida, encontre o local onde você deseja medir a distância. Clique com o botão direito do mouse onde deseja definir o ponto inicial e selecione Medir distância . Isso é adicionado ao primeiro ponto.
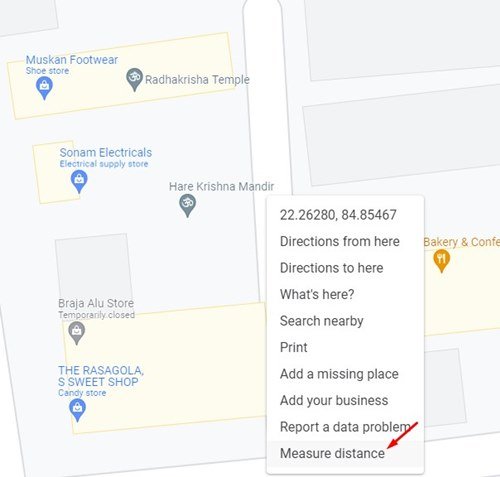
- Para adicionar um segundo ponto, você deve clicar no segundo local no mapa.
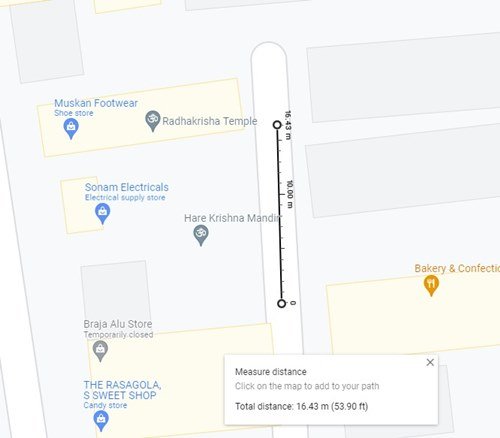
- O Google Maps exibe a distância total na parte inferior da página.
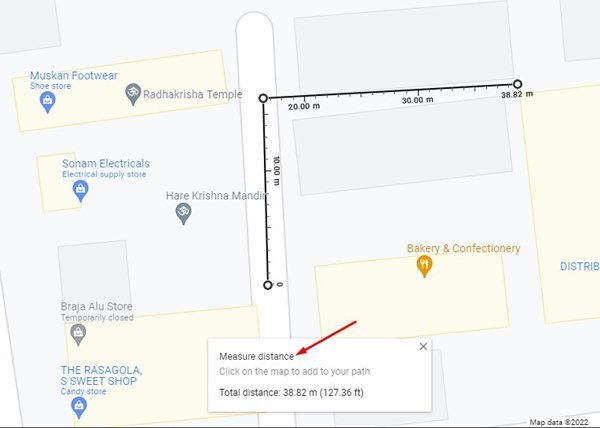
- Você pode adicionar mais pontos clicando no local. Após cada novo ponto, o Google Maps exibe a distância na parte inferior da tela.
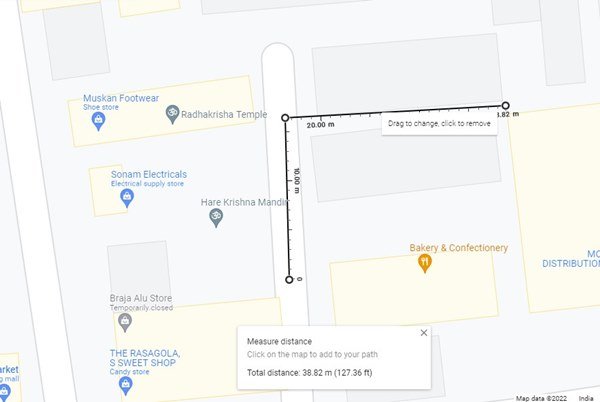
É assim que a configuração é feita. É assim que as distâncias são medidas no Google Maps para desktop.
2. Meça a distância do Google Maps em dispositivos móveis
Assim como na versão web, você pode usar o aplicativo móvel do Google Maps para medir a distância entre dois ou mais pontos.
- Primeiro, execute o Google Maps em seu smartphone .
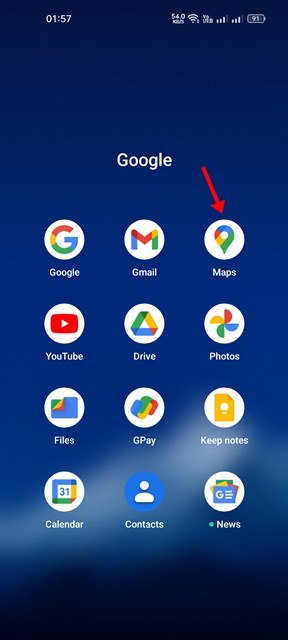
- Agora vá para o local onde você deseja medir a distância. Em seguida, toque e segure o mapa para adicionar um alfinete.
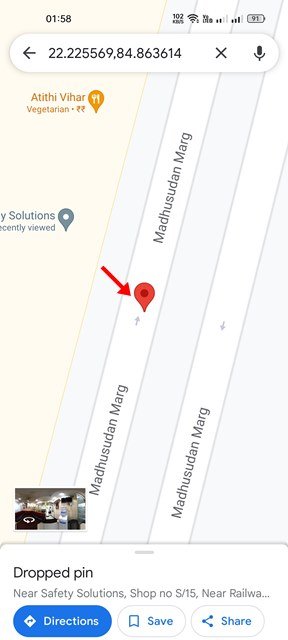
- Um menu aparecerá agora na parte inferior da tela. Toque em Medir distância .
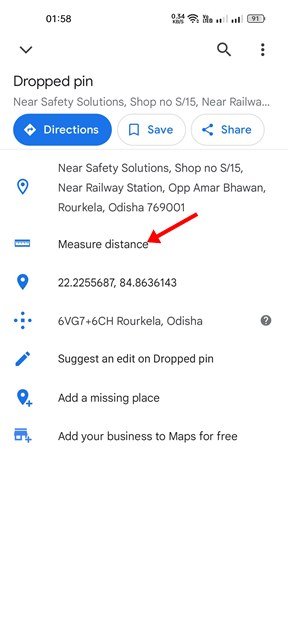
- Você precisa mover o mapa até que o alvo esteja sobre o novo local que deseja medir .
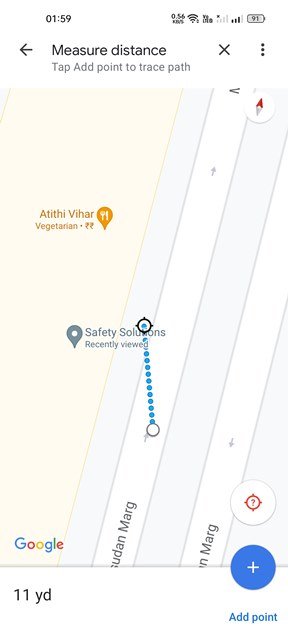
- A distância é exibida no Google Maps. Para adicionar mais pontos como mostrado abaixo, você precisa pressionar a opção Adicionar Pontos .
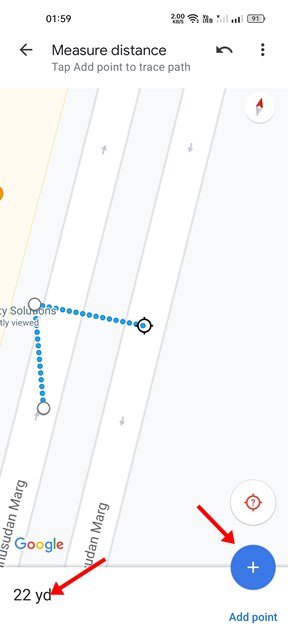
- Depois de adicionar pontos, você precisa mover o mapa para definir o local de destino. O Google Maps atualizará a distância à medida que você adiciona mais pontos e expande o local.
É assim que a configuração é feita. Como medir a distância no Google Maps para Android/iOS.
Não vejo a capacidade de medir manualmente a distância selecionando um ponto no aplicativo de navegação regular. Você também pode usar o Google Maps para salvar rotas para uso futuro, visualizar informações de trânsito e muito mais.
Acima, vimos como medir a distância no Google Maps. Esperamos que esta informação tenha ajudado você a encontrar o que precisa.