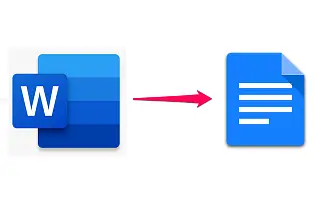Existe uma clara rivalidade entre os dois, mas quando se trata de compatibilidade entre o pacote do Google e o Microsoft Office, Google e Microsoft trabalham bem juntos. Você também pode abrir e converter facilmente documentos do Microsoft Word no Google Docs.
Abaixo, estou compartilhando como alterar o documento do Word para o Google Docs. Continue rolando para conferir.
Como converter documentos do Word para documentos do Google
O Google Docs é compatível com todas as extensões nativas do Microsoft Word (.doc, .docx, .dot) e permite converter facilmente qualquer outro arquivo do Office para o formato Google Docs, Slides ou Sheets para edição na web.
O procedimento é muito simples tanto no Android/iOS quanto no PC. Abaixo, descrevemos a maneira mais simples de alterar um documento do Word para um Google Doc em seu telefone ou PC.
1. Converta documentos do Word para Google Docs no seu telefone
Você não precisa de um PC para converter seus documentos do Word para o Google Docs. Você pode usar seu telefone e o processo é bastante simples. O único requisito é o aplicativo Google Docs. Agora, tudo o que você precisa é de um documento do Microsoft Word que deseja salvar como um Google Doc.
Veja como converter documentos do Word em Google Docs no Android ou iPhone.
- Acesse documentos do Word a partir do armazenamento interno ou abra-os no Google Drive .
- Quando você abre um documento , ele é aberto automaticamente no Google Docs . Se o Microsoft Word para Android não estiver instalado.
- Toque no menu de três pontos e selecione Compartilhar e Exportar .
- Toque em Salvar como e selecione Google Docs .
Como o Google Docs é baseado em nuvem, seus documentos são armazenados no Google Drive e no banco de dados do Docs. Se você quiser baixá-lo, ele será automaticamente convertido de volta para a extensão de arquivo do Microsoft Word. Claro, você também pode optar por disponibilizá-lo offline ou salvá-lo em outro formato como PDF.
2. Altere o Word Docs para o Google Docs no PC
O procedimento é semelhante no PC, exceto que você deve primeiro fazer o upload do arquivo para o Google Drive. Quando terminar, basta abri-lo. Ele abre automaticamente no Google Docs e pode ser convertido e salvo na nuvem como no Android.
Veja como alterar o Word Docs para o Google Docs no PC.
- Abra o Google Drive em um navegador em seu PC .Você pode encontrá-lo aqui .
- Faça login com sua Conta do Google .
- Carregue seu documento do Word arrastando -o e soltando-o no Google Drive . Você também pode clicar no novo símbolo no painel esquerdo e selecionar Carregar arquivo e, em seguida, carregar seu documento.
- Clique duas vezes em um documento do Word para abri-lo no Google Docs .
- Clique em Arquivo na barra de ferramentas e selecione Salvar como Google Docs .
Isso criará uma cópia do arquivo que você pode acessar em qualquer dispositivo.
Acima, vimos como alterar um documento do Word para um Google Doc. Esperamos que esta informação tenha ajudado a resolver o problema.