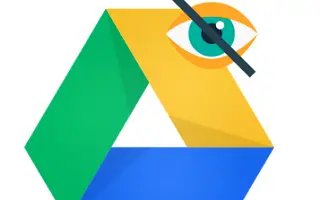Como todos os serviços de armazenamento em nuvem, o Google Drive contém muitos arquivos que você deseja manter privados. É por isso que ninguém pode ver o que você possui a menos que você compartilhe com eles. Mas e se você quiser ocultar arquivos no Google Drive que fazem parte de uma pasta compartilhada?
Abaixo, estou compartilhando como ocultar arquivos no Google Drive. Continue rolando para conferir.
Ocultar arquivos no aplicativo Google Drive
Até onde sabemos, você não pode ocultar arquivos no Google Drive da mesma forma que o Android pode ocultar arquivos locais, como códigos PIN ou pastas especiais. Se você possui um arquivo, pode removê-lo de uma pasta compartilhada ou movê-lo para uma pasta pessoal.
Se outras pessoas puderem acessar sua unidade e quiserem ocultar seus arquivos, recomendamos que você crie outra Conta do Google para mantê-la confidencial. No final do dia, é grátis. Alternativamente, você pode manipular a versão para ocultar o arquivo original, esperando que a outra pessoa não saiba.
Existem várias extensões de navegador que podem ajudar a ocultar arquivos do Google Drive. Mas não gosto de permitir que extensões acessem o armazenamento.
Altere a versão do arquivo para ocultar na pasta compartilhada do Google Drive
Você não pode excluir um arquivo a menos que tenha permissões de editor e não seja proprietário do arquivo ou da pasta que ele contém. Uma opção para arquivos compartilhados (arquivos que você não possui, mas tem permissões de editor) é usar o controle de versão para fazer alterações no arquivo original. Isso ocultará o arquivo original da visualização.
No entanto, tem a desvantagem óbvia de que o arquivo original (agora substituído por uma cópia falsa) e as manipulações de versão e formato de arquivo podem ser visualizados pelo proprietário ou outros editores/editores. eles precisam ver A versão antiga (original) foi excluída após 30 dias, mas agora você tem a opção de mantê-la permanentemente.
Para fazer isso, você precisa usar o Google Drive na web, de preferência no seu PC. No entanto, você também pode fazer isso no Android usando o modo de site para desktop (navegador> menu de três pontos> marque a caixa do site para desktop).
Veja como alterar a versão do arquivo para ocultar na pasta compartilhada do Google Drive.
- Abra o Google Drive na Web aqui .
- Clique com o botão direito do mouse no arquivo compartilhado que deseja ocultar e selecione Gerenciar versões .
- Clique em Carregar nova versão .
- Selecione o arquivo local desejado . Idealmente, seria melhor usar o mesmo formato de arquivo do arquivo original para torná-lo obscuro. É integrado ao Google Drive, como verificar se é um documento e usar uma imagem se for uma imagem JPEG ou PNG. Você não pode alterar a versão.
- Agora clique no menu de três pontos ao lado do arquivo original e marque a caixa Manter para sempre .
- Feche a caixa de diálogo e nomeie o novo arquivo com o mesmo nome do arquivo original .
Não consigo acessar os arquivos originais no Drive, mas posso baixá-los. Claro que você pode restaurá-lo. Basta clicar com o botão direito do mouse no arquivo falso, selecionar Gerenciar Versões e excluir a versão falsa. Isso restaurará a versão original.
Acima, vimos como ocultar arquivos no Google Drive. Esperamos que esta informação tenha ajudado a resolver o problema.