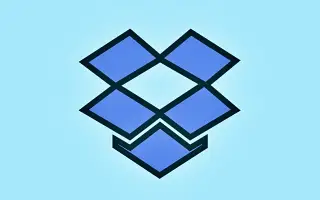Este artigo mostrará como impedir que o Dropbox importe fotos no Windows 10 e no Windows 11.
Serviços de armazenamento em nuvem, como Dropbox, Google Drive, OneDrive, etc. permitem que você armazene seus arquivos online. Esses serviços em nuvem também oferecem planos gratuitos para indivíduos. Este artigo descreve o Dropbox, que oferece 2 GB de espaço livre para todos os usuários.
Se você não estiver familiarizado com o Dropbox, confira este artigo para saber mais sobre os serviços de armazenamento em nuvem. Se você for usuário do Dropbox, toda vez que inserir um cartão de memória ou pendrive, o Windows perguntará se você deseja importar fotos e vídeos para o Dropbox. É um ótimo recurso, mas muitos usuários podem querer desabilitar o prompt.
O recurso que permite que o Dropbox avise quando um dispositivo de remoção for inserido é chamado de AutoPlay. Para interromper a importação dessas fotos do Dropbox, você precisa desativar a reprodução automática no Windows 10 e 11. Para desativar a capacidade do Dropbox de importar fotos, consulte as instruções abaixo.
Windows 10 e 11: como impedir que o Dropbox importe fotos
Passo 1 – Primeiro, clique no botão Iniciar do Windows e selecione Configurações.
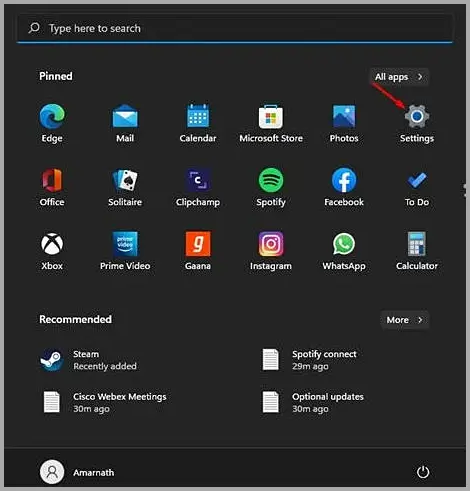
Passo 2 – Na página Configurações, clique na opção Bluetooth e Dispositivos.
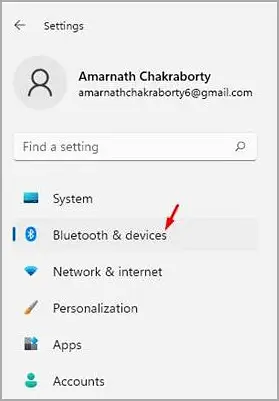
Passo 3 – Clique na opção AutoPlay no painel direito, conforme mostrado na captura de tela abaixo.
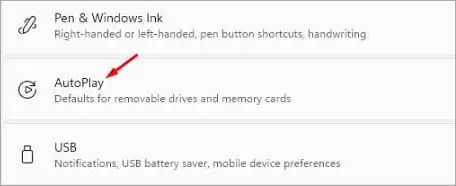
Passo 4 – Na próxima tela, clique no menu suspenso em Unidades Removíveis e selecione uma opção diferente de ‘Importar Fotos e Vídeos (Dropbox)’. O mesmo deve ser feito para o cartão de memória. Você também pode selecionar ‘Pergunte-me sempre’ ou ‘Não execute nenhuma ação’.
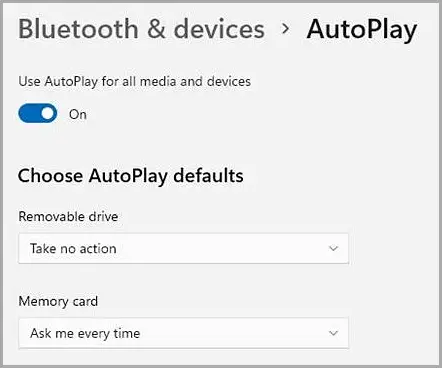
Passo 5 – Como alternativa, você pode optar por desabilitar o AutoPlay para todas as mídias e dispositivos. Para fazer isso, desligue o interruptor ao lado de Ativar reprodução automática para todas as mídias e dispositivos.
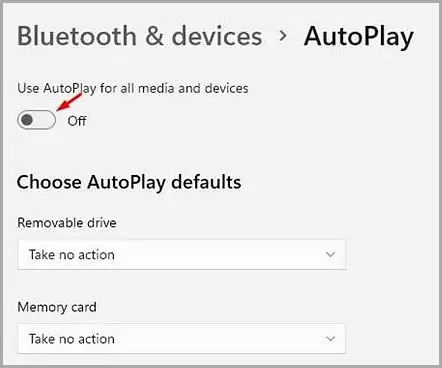
fim.