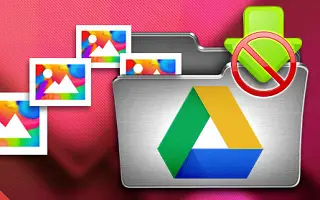Você pode usar as pastas de fotos e vídeos que deseja enviar do Google Fotos, mas as fotos da câmera serão sincronizadas automaticamente. Agora você pode estar se perguntando como impedir que as fotos da câmera sejam carregadas no Google Fotos. Definitivamente, há uma maneira de fazer isso.
Abaixo, estou compartilhando como parar de sincronizar com o Google Fotos. Continue rolando para conferir.
Como impedir que as fotos da câmera sejam enviadas para o Google Fotos
Você pode parar de enviar fotos da câmera para o Google Fotos em sua biblioteca ou desativar totalmente a opção de backup e sincronização. Após o último, as fotos e vídeos no armazenamento interno não serão copiados.
Você pode saber como parar de sincronizar com o Google Fotos abaixo.
1. Selecione uma pasta nas configurações de fotos
A primeira maneira de ajustar isso é selecionar uma pasta nas configurações de fotos. Isso mostrará as várias pastas de fotos e vídeos no armazenamento interno, mas não a pasta padrão da câmera DCIM. No entanto, esta é a maneira mais simples de ajustar quais pastas sincronizar e quais não sincronizar com o Google Fotos.
Veja como escolher de quais pastas do dispositivo você não deseja fazer backup ou fazer backup no Google Fotos.
- Abra o Google Fotos .
- Toque em Perfil e abra Configurações de imagem .
- Toque em Backup e sincronização .
- Selecione Backup da pasta do dispositivo .
- Ative/desative as pastas das quais não deseja fazer backup ou fazer backup no Google Fotos.
2. Desative a sincronização na biblioteca
Agora você pode desativar a sincronização e o backup de fotos da câmera em sua biblioteca. Aqui você pode ver todas as pastas locais e pode optar por desativá-las para novas verificações. Essa pode ser a maneira preferível, pois você pode ver as fotos e os vídeos reais que estão sendo enviados para o Google Fotos ou não. E é assim que desabilita a sincronização de fotos da câmera.
Veja como desativar a sincronização da sua biblioteca no Google Fotos:
- Abra o Google Fotos .
- Na parte inferior, selecione a guia Biblioteca .
- Abra a Câmera na seção Fotos do seu dispositivo .
- Se você não quiser fazer upload de fotos da câmera, desative a opção Backup e sincronização .
- Você pode fazer o mesmo para outras pastas .
3. Desative o Backup e sincronização nas configurações de fotos
Por fim, você pode desativar o recurso de backup e sincronização do Google Fotos nas configurações de fotos. Isso impedirá que todas as pastas sejam sincronizadas com o Google Fotos. Para fazer isso, vá para Google Fotos > Foto do perfil > Configurações da foto > Backup e sincronização e desative o recurso Backup e sincronização.
Acima, vimos como parar de sincronizar com o Google Fotos. Esperamos que esta informação tenha ajudado a resolver o problema.