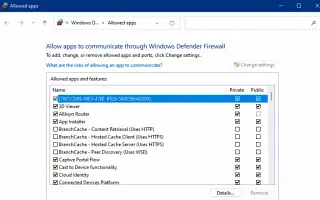Este artigo é um guia de configuração com algumas capturas de tela úteis sobre como permitir aplicativos no Windows 11 Firewall. Se você bloqueou o acesso de aplicativos à Internet no Windows 11, tente os métodos abaixo.
O Microsoft Defender Firewall é um dos muitos recursos de segurança disponíveis no Windows 11 que protege seu computador e arquivos contra ameaças externas e externas.
Um firewall atua como um gatekeeper, bloqueia portas de rede não utilizadas e verifica o banco de dados em busca de regras que permitem ou negam acesso à rede sempre que um aplicativo tenta se comunicar de fora do dispositivo. Se a regra não existir, o firewall identifica a permissão e solicita que você a conceda ou negue.
O Microsoft Defender Firewall é muito eficaz no gerenciamento de quais aplicativos e recursos devem se conectar automaticamente à sua rede, mas às vezes você pode precisar permitir ou negar manualmente os aplicativos.
Abaixo está como permitir ou bloquear o acesso ao aplicativo por meio do firewall no Windows 11. Continue rolando para conferir.
Permitir aplicativos no firewall do Windows 11
Para permitir aplicativos por meio do firewall do Windows 11, siga estas etapas:
- Abra a Segurança do Windows .
- Clique em Firewall e proteção de rede .
- Clique na opção “Permitir aplicativo através do firewall” .
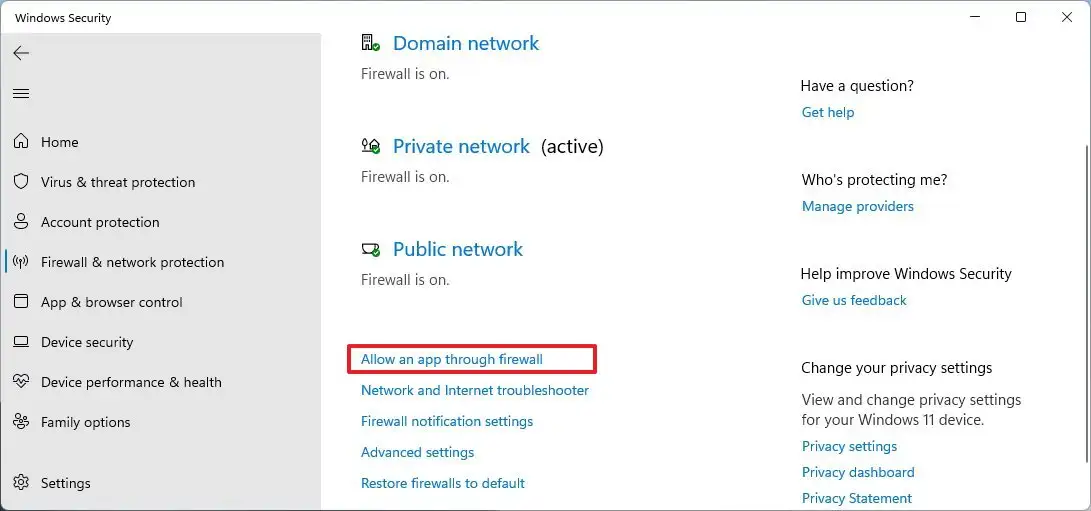
- Clique no botão Alterar configurações .
- Verifique o aplicativo para permitir o firewall do Windows 11.
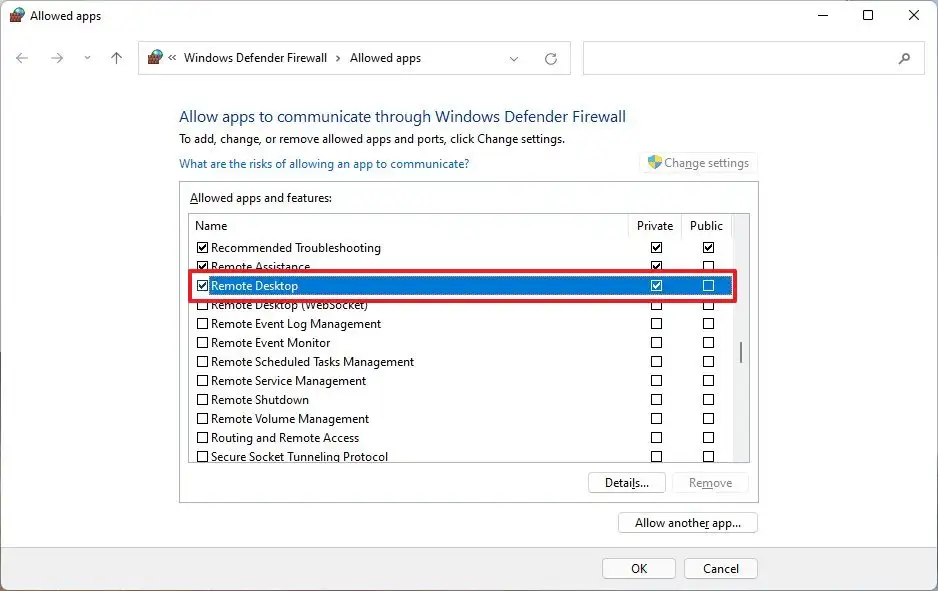
Dica rápida: se o aplicativo não estiver listado, clique no botão Permitir outro aplicativo para localizar o aplicativo que você deseja permitir. - Determina os tipos de redes que o aplicativo pode acessar na rede.
- Privado — Permita o acesso à rede do aplicativo em casa ou no trabalho.
- Público — Permite o acesso à rede de aplicativos em locais públicos, como cafeterias.
- Clique no botão OK .
Após concluir o processo, o aplicativo terá acesso total à rede.
Se você deseja bloquear um aplicativo por meio de um firewall, siga as instruções descritas acima, mas na etapa 5 você precisa desmarcar o aplicativo ou recurso ao qual deseja negar acesso à rede .
Este guia se concentra no Microsoft Defender Firewall. No entanto, se você tiver outras soluções de segurança, as instruções são diferentes, portanto, verifique o site de suporte da empresa de software para obter um curso mais específico.
Acima, vimos como permitir aplicativos no firewall do Windows 11. Esperamos que esta informação tenha ajudado você a encontrar o que precisa.