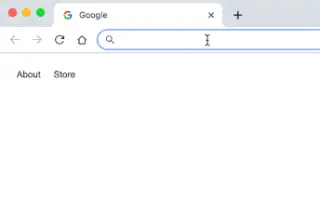Este artigo é um guia de configuração com capturas de tela para quem procura uma maneira de pesquisar arquivos do Google Drive na barra de endereços do Chrome.
O Chrome Actions é ótimo porque ajuda você a realizar ações diretamente na barra de endereço. Você pode criar tarefas do Chrome para controlar a funcionalidade do seu navegador da Web ou navegar em sites. Você também pode criar uma ação personalizada que pesquisa a pasta do Google Drive diretamente na barra de endereços do Chrome.
Ao criar uma ação na barra de endereço do Chrome para pesquisar no Google Drive, você não precisa mais abrir o aplicativo ou site do Google Drive para gerenciar seus arquivos. Isso economizará seu tempo e ajudará você a gerenciar melhor seu Google Drive.
Abaixo, estou compartilhando como pesquisar arquivos do Google Drive na barra de endereços do Chrome. Continue rolando para conferir.
Pesquise arquivos do Google Drive na barra de endereço do Chrome
Se você estiver interessado em pesquisar no Google Drive na barra de endereços do Chrome, está lendo o guia certo. Abaixo , compartilhamos um guia passo a passo sobre como pesquisar no Google Drive na barra de endereços do Chrome .
1. Adicione um mecanismo de pesquisa para pesquisar no Google Drive
Primeiro você precisa adicionar um novo mecanismo de pesquisa para pesquisar no Google Drive.
- Primeiro, abra o navegador Google Chrome no seu computador. Em seguida, toque nos três pontos no canto superior direito.
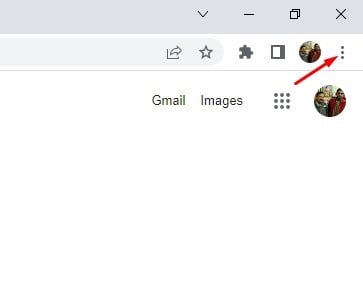
- Clique em Configurações na lista de opções .
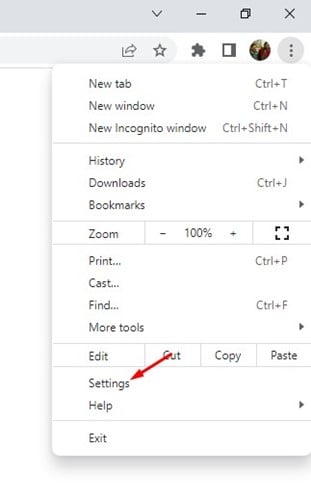
- Na página Configurações, clique em Mecanismos de pesquisa .
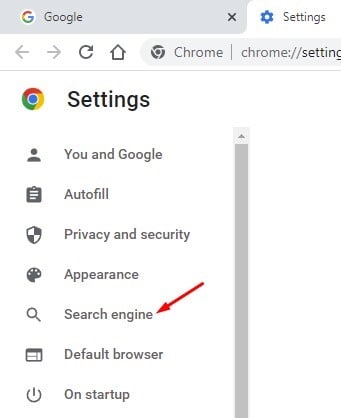
- À direita, role para baixo e clique na opção Gerenciar mecanismos de pesquisa e pesquisa de sites .
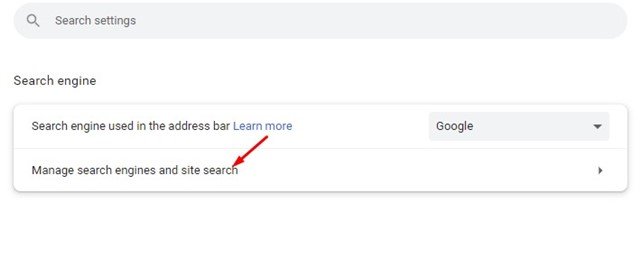
- Agora role para baixo até Pesquisa de sites e clique no botão Adicionar ao lado dele.
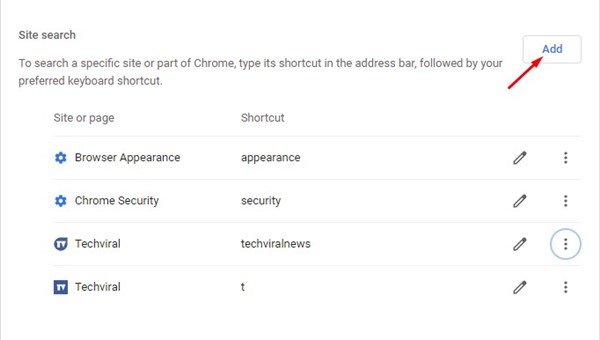
- Agora digite Google Drive no campo do mecanismo de pesquisa. No atalho, insira a unidade. Em seguida, insira o seguinte URL no campo URL e clique no botão Adicionar .
https://drive.google.com/drive/search?q=%s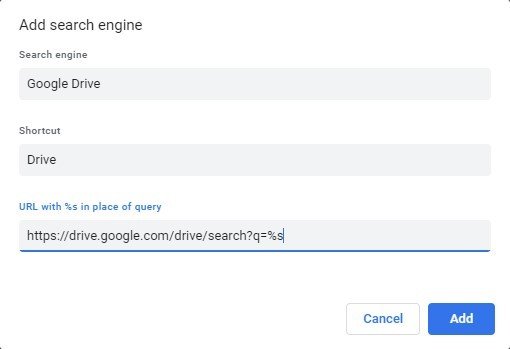
É assim que a configuração é feita. Isso adicionará o Google Drive como mecanismo de pesquisa para seu navegador Chrome.
2. Como pesquisar arquivos do Google Drive na barra de endereços do Chrome
Ao implementar as etapas acima, você pode pesquisar arquivos do Google Drive diretamente na barra de endereços do Chrome.
- Para pesquisar arquivos do Google Drive, digite drive e pressione a barra de espaço na barra de endereço. Isso ativará um mecanismo de pesquisa personalizado para o Google Drive.
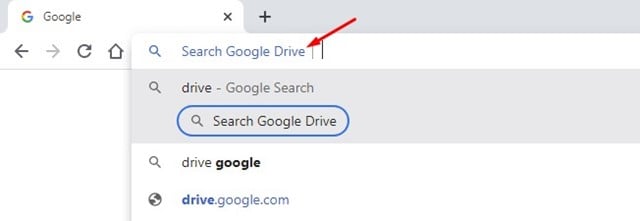
- Agora procure o nome do arquivo armazenado no Google Drive . Pressionar o botão Enter abrirá o Google Drive e listará todos os arquivos relacionados ao termo inserido.
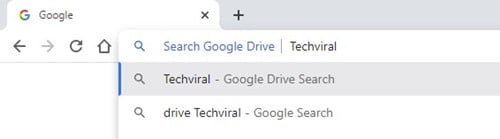
- É assim que a configuração é feita. Você pode pesquisar arquivos do Google Drive diretamente na barra de endereço do Chrome.
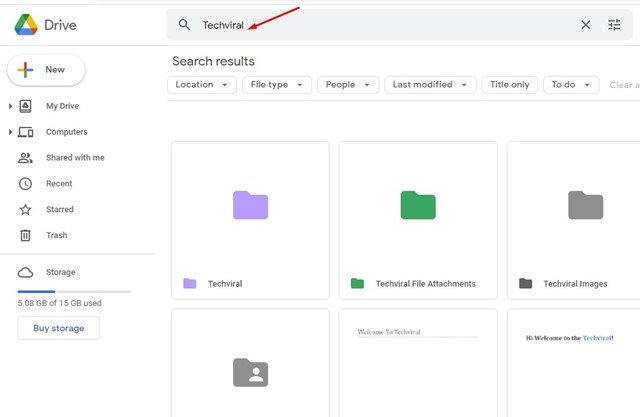
Você pode ver como é fácil pesquisar arquivos do Google Drive diretamente do navegador Chrome.
Acima, vimos como pesquisar arquivos no Google Drive na barra de endereços do Chrome. Esperamos que esta informação tenha ajudado você a encontrar o que precisa.