Este artigo é um guia de configuração com capturas de tela para ajudá-lo a proteger seus arquivos do Excel com senha.
Se você estiver usando o pacote Office da Microsoft, provavelmente está familiarizado com o Excel. O Microsoft Excel é uma planilha desenvolvida pela Microsoft para Windows, macOS, Android e iOS.
O Microsoft Excel possui vários recursos essenciais para ajudá-lo a organizar seus dados e realizar análises financeiras. Empresas e empresas usam planilhas do Excel de pequeno a grande porte. Também é amplamente utilizado por indivíduos para compartilhar relatórios de vendas em várias plataformas.
Se você estiver criando um arquivo do Microsoft Excel e estiver procurando uma maneira de impedir o acesso não autorizado, deverá protegê-lo com senha. É muito fácil proteger com senha os arquivos do Excel no Windows.
Veja como proteger com senha um arquivo do Excel. Continue rolando para conferir.
Proteger arquivos do Excel com senha
Neste artigo, compartilharemos as duas melhores maneiras de proteger com senha arquivos do Excel no Windows.
1. Arquivos do Microsoft Excel protegidos por senha
Nesse método, você habilita a proteção por senha usando o aplicativo Microsoft Excel.
- Primeiro, abra o programa Microsoft Excel no seu PC com Windows.
- Agora você precisa abrir o arquivo do Excel que deseja proteger com senha. Em seguida, clique no botão Arquivo conforme mostrado na captura de tela .
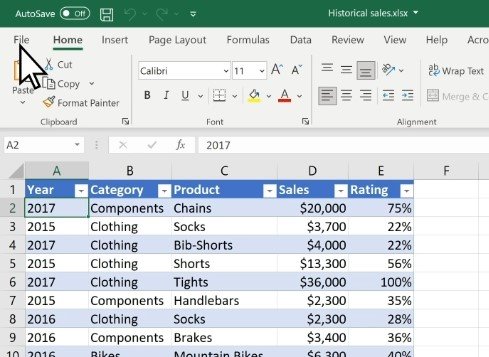
- Clique na opção “Sobre” na barra lateral esquerda .
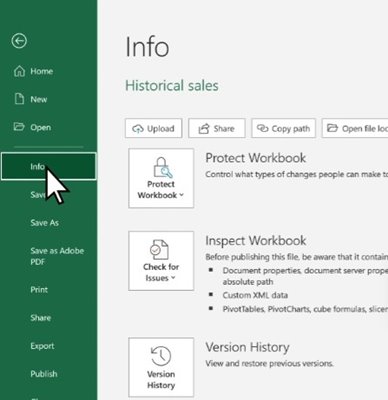
- À direita, clique na opção Proteção da pasta de trabalho, conforme mostrado abaixo.
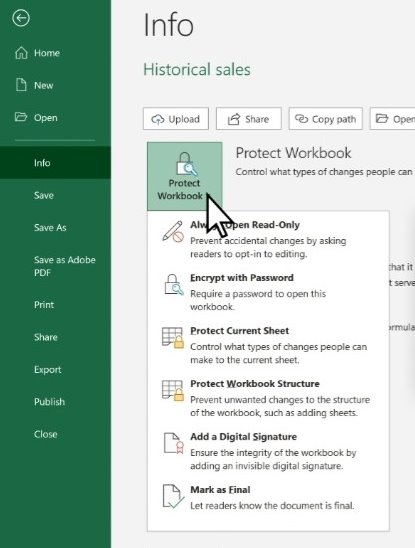
- Em seguida, clique na opção ‘Criptografar com senha’ .
- Agora digite a senha que deseja definir e clique no botão OK .
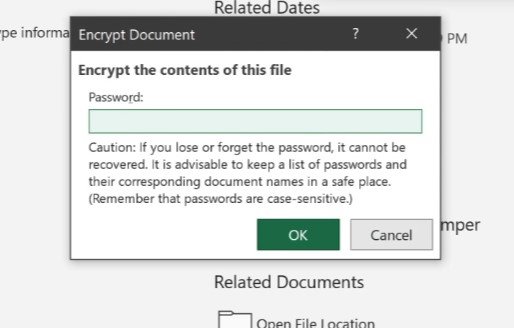
Isso protegerá com senha seus arquivos do Excel no Windows. Agora você pode compartilhar arquivos criptografados com qualquer pessoa.
2. Arquivos Excel protegidos por senha via OneDrive
Você também pode proteger com senha seus arquivos do Excel via OneDrive. Para fazer isso, você precisa seguir alguns passos simples compartilhados abaixo.
Observação: o recurso de criptografia está disponível apenas no OneDrive Premium. Portanto, siga as etapas somente se você tiver uma conta premium.
- primeiroVisite a página da Web do OneDrive e entre com sua conta da Microsoft.
- Encontre o arquivo excel. Se você não conseguir encontrar o arquivo do Excel, será necessário carregá-lo.
- Quando o upload estiver concluído, selecione o arquivo Excel e clique no ícone de compartilhamento abaixo.
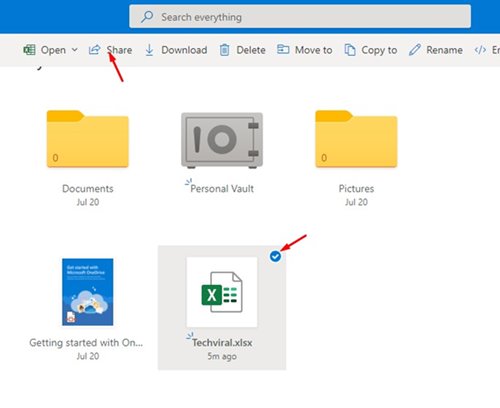
- No menu Enviar link, clique no botão Editar abaixo. Em seguida, clique na opção Configurações de link .
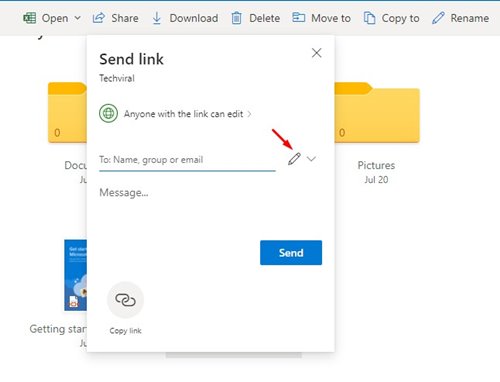
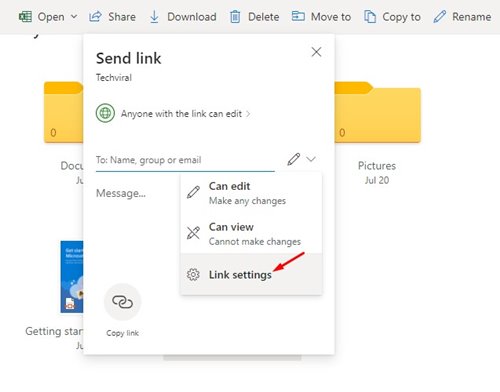
- Digite a senha no item ‘Configurações de senha’ no menu Configurações de link e clique no botão Aplicar .
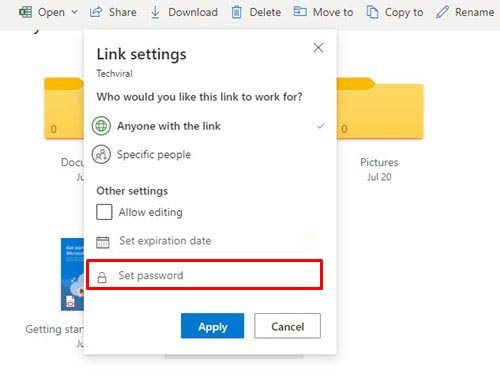
A configuração está concluída. Qualquer pessoa que tente acessar o link do OneDrive será solicitada a fornecer uma senha.
Acima, vimos como proteger arquivos do Excel com senha. Esperamos que esta informação tenha ajudado você a encontrar o que precisa.













