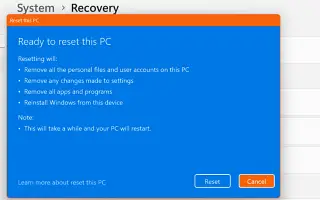Este artigo é um guia de configuração com capturas de tela para quem deseja redefinir seu PC com Windows 11 usando Configurações.
Ao usar o Windows 11, os usuários enfrentam problemas como BSOD, falha do sistema, atraso do explorador de arquivos etc. A maioria dos problemas do Windows 11 pode ser corrigida rapidamente, mas alguns problemas podem exigir que você reinicie o sistema operacional.
Assim como o Windows 10, o Windows 11 permite que os usuários redefinam sua instalação. Existem várias maneiras de redefinir o Windows 11, mas a mais fácil é usar o aplicativo Configurações. Portanto, se você estiver usando o Windows 11 e estiver com problemas, recomendamos redefinir o Windows 11 para as configurações padrão de fábrica para recomeçar.
Abaixo, estamos compartilhando como redefinir seu PC com Windows 11 usando as configurações. Continue rolando para conferir.
Redefinir o PC com Windows 11 usando as configurações
Importante: Redefinir o Windows 11 removerá todos os arquivos do seu dispositivo. Manter o arquivo também removerá todas as configurações de diretiva de grupo local e de registro que você definiu no passado. Portanto, você deve fazer backup de seus arquivos e pastas importantes no armazenamento em nuvem ou em uma unidade externa antes de redefinir o Windows 11 .
- Primeiro, clique no botão Iniciar do Windows 11 e selecione Configurações .
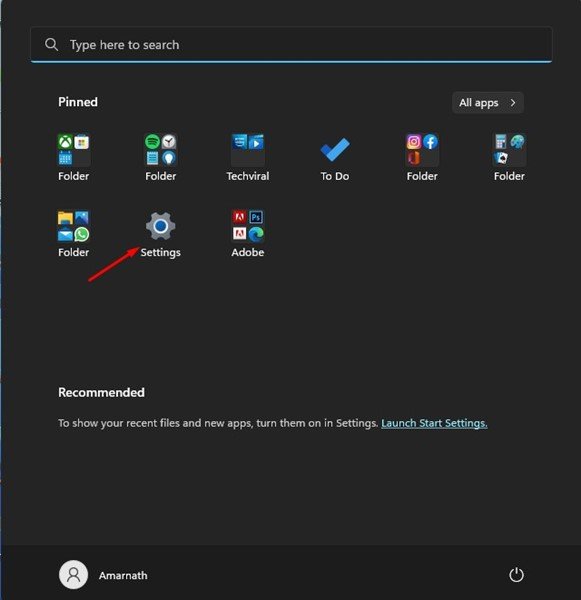
- Clique no botão Windows Update no painel esquerdo do aplicativo Configurações .
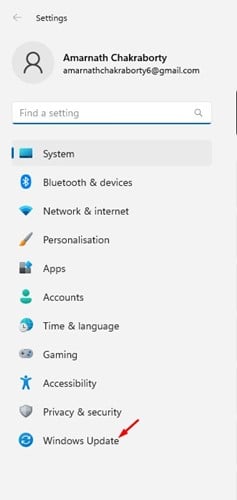
- Role para baixo à direita e clique em Opções avançadas .
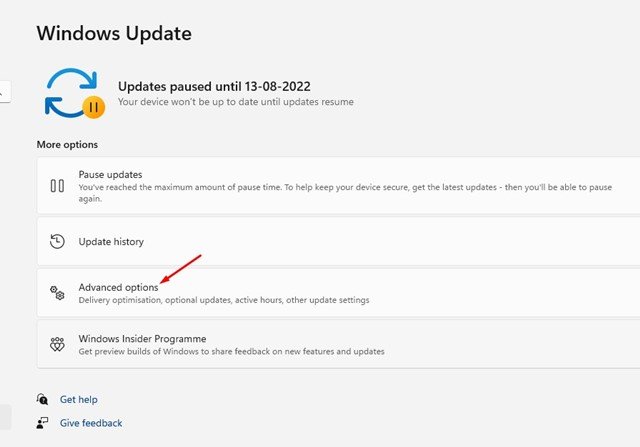
- Em seguida, em Opções avançadas, role para baixo até Mais opções e clique em Reparar .
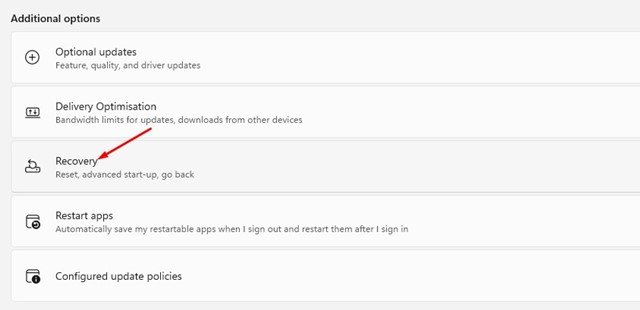
- Na seção Recuperação, clique no botão Redefinir PC.
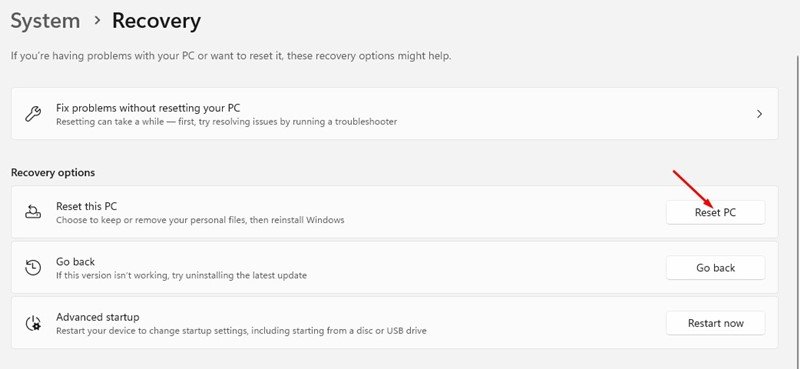
- No prompt Redefinir este PC, escolha se deseja manter os arquivos ou remover tudo.
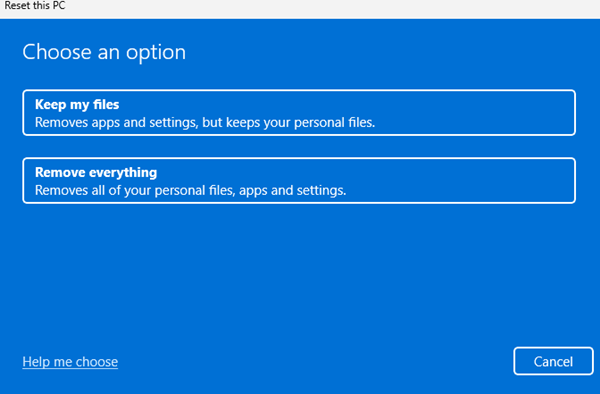
- Você será solicitado a escolher como reinstalar o Windows. Uma reinstalação local reinstalará o Windows no seu dispositivo. Se você escolher a opção de download na nuvem , ele baixará e instalará uma nova cópia do Windows.
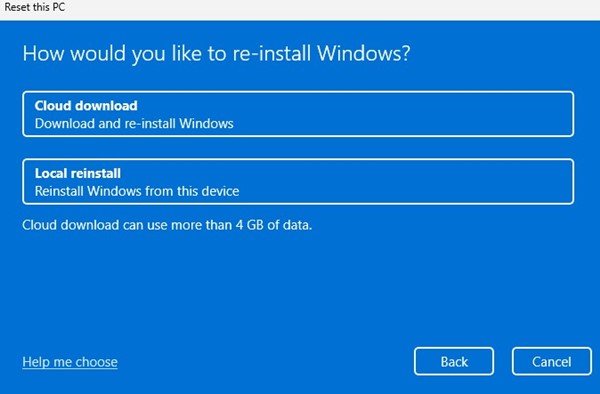
- Agora, na tela Pronto para redefinir este PC, clique no botão Redefinir.
É assim que a configuração é feita. O processo de redefinição começará imediatamente. O processo leva tempo para ser concluído. Não reinicie o seu PC dentro desse período.
Após a redefinição, você será apresentado a uma tela de configurações onde você precisa criar uma nova conta de usuário.
Acima, vimos como redefinir o PC com Windows 11 usando as configurações. Esperamos que esta informação tenha ajudado você a encontrar o que precisa.