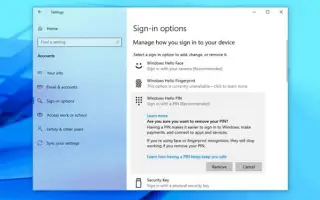Este artigo é um guia de configuração com capturas de tela que podem ajudá-lo a remover seu PIN atual da sua conta do Windows 10 para fazer login com uma senha.
Para fazer login com uma senha, use este guia para remover seu PIN atual da sua conta do Windows 10.
Ao configurar um novo dispositivo ou criar uma nova conta de usuário no Windows 10, agora você precisa configurar um PIN junto com uma senha. O uso de um PIN traz benefícios como simplicidade e melhor segurança, porque é relevante apenas localmente, mas não é um recurso que todos desejam.
Se você estiver fazendo login com um PIN, mas quiser usar uma senha ou outro mecanismo de autenticação (como uma impressão digital ), poderá usar o aplicativo Configurações para remover seu PIN.
Abaixo está como remover a senha PIN da conta do Windows 10. Continue rolando para conferir.
Remover PIN do Windows 10
Para remover o PIN da sua conta no Windows 10, siga estas etapas:
- Abra Configurações no Windows 10 .
- Clique em Conta .
- Clique em Opções de login .
- Na seção “Gerenciar como você entra no seu dispositivo”, selecione a opção PIN do Windows Hello .
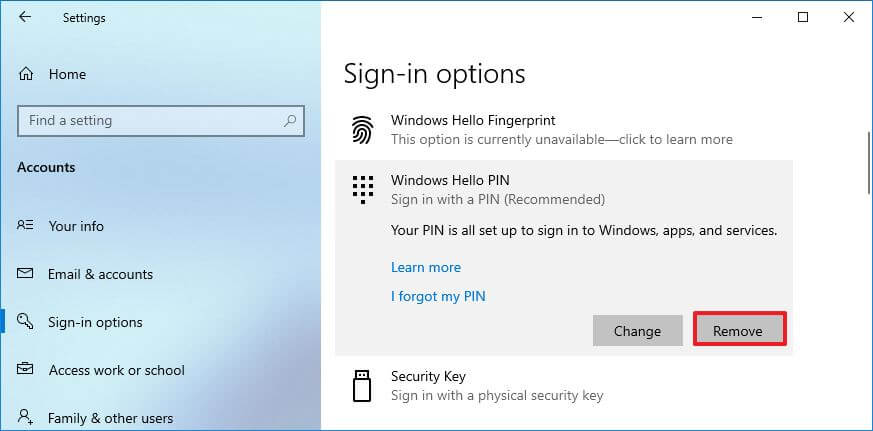
- Clique no botão Remover para remover o PIN do Windows 10.
- Clique no botão Remover novamente.
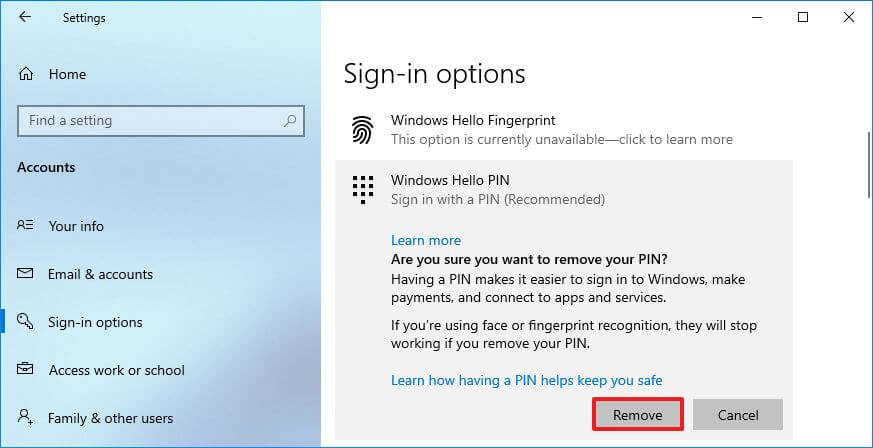
- Verifique sua senha atual.
- Clique no botão OK .
Após concluir o processo, você não poderá mais fazer login com seu PIN e precisará usar a senha da sua conta para acessar sua área de trabalho. Se você quiser pular a tela de login, pode usar o seguinte processo para remover a senha da sua conta no Windows 10.
Acima, vimos como remover o PIN do Windows Hello do Windows 10. Esperamos que esta informação tenha ajudado você a encontrar o que precisa.