Este artigo é um guia de configuração com capturas de tela que podem ajudá-lo a silenciar ou bloquear o Twitter.
Tal como acontece com todos os outros sites de redes sociais, você encontrará muitas pessoas irritantes em sua conta do Twitter. Além disso, o conteúdo compartilhado pelos usuários às vezes é inadequado para visualização. Se o seu feed do Twitter costuma estar cheio desses tweets, considere silenciar ou bloquear os usuários que twittaram esses tweets inadequados.
Bloquear, desbloquear ou silenciar alguém no Twitter é relativamente fácil, mas se você não sabe como, este artigo pode ser muito útil. Neste artigo, compartilhamos algumas das melhores maneiras de bloquear, desbloquear ou silenciar alguém no Twitter.
Silenciar e bloquear no Twitter, qual é a diferença?
Bloquear é muito diferente de silenciar no Twitter. Se você bloquear alguém no Twitter, essa pessoa não poderá ver seus tweets ou retuítes, nem poderá twittar ou enviar mensagens para você.
No entanto, se você silenciar alguém no Twitter, eles poderão ver seus tweets e retuítes, mas não poderão encontrá-los em seu feed do Twitter. Outros ainda podem segui-lo e enviar DMs, mas o Twitter não envia notificações.
Abaixo, você encontrará instruções sobre como silenciar ou bloquear alguém no Twitter, bem como desbloqueá-lo. Continue rolando para conferir.
Como bloquear ou silenciar alguém no Twitter (PC)
Se você estiver usando a versão web do Twitter, precisará bloquear ou silenciar alguém seguindo estas etapas: Veja como bloquear ou silenciar alguém no Twitter a partir do navegador da web do seu desktop.
- Primeiro, abra seu navegador favorito e acesse Twitter.com. Em seguida, faça login com sua conta do Twitter.
- Quando terminar, abra o perfil do Twitter que você deseja bloquear ou silenciar. Em seguida, clique nos três pontos como mostrado abaixo .
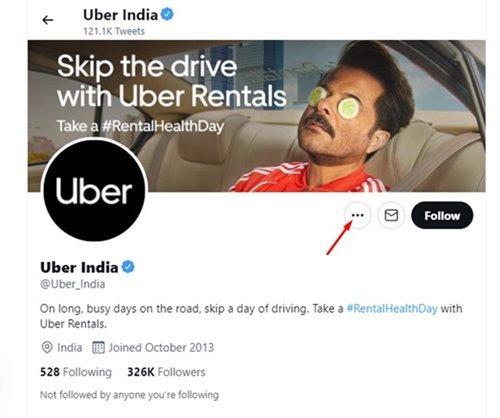
- No menu exibido , escolha se deseja silenciar @username ou bloquear @username.
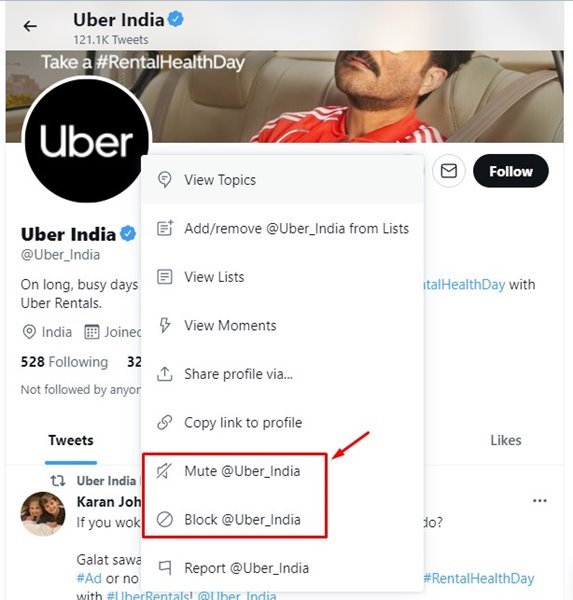
A configuração está concluída. Isto é como bloquear ou silenciar alguém no Twitter para desktop.
Como desbloquear no Twitter
Para desbloquear ou ativar o som de alguém no Twitter, você deve seguir o processo compartilhado abaixo. Veja como desbloquear ou ativar o som da sua conta no Twitter.
- primeiroAbra twitter.com e clique no botão Mais no painel esquerdo .
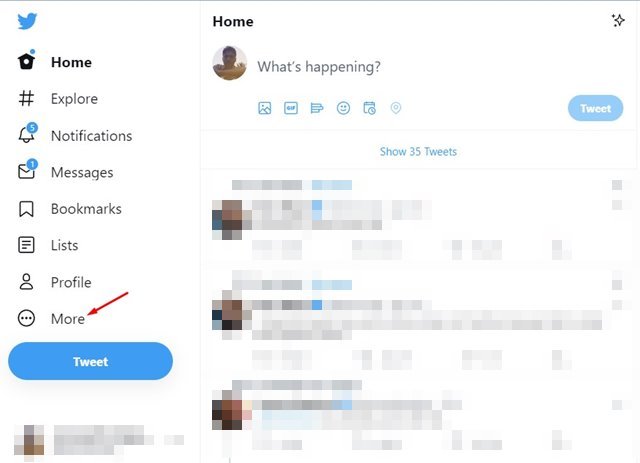
- No próximo menu exibido , clique em Configurações e opções de privacidade.
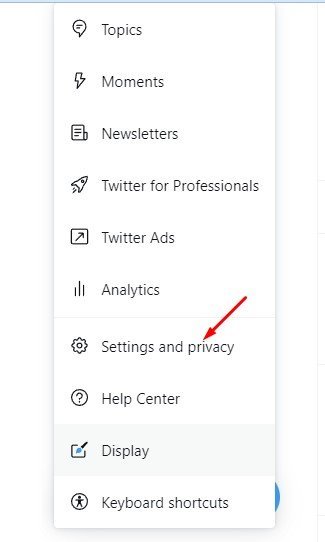
- Na página Configurações, alterne para a opção Privacidade e segurança abaixo.
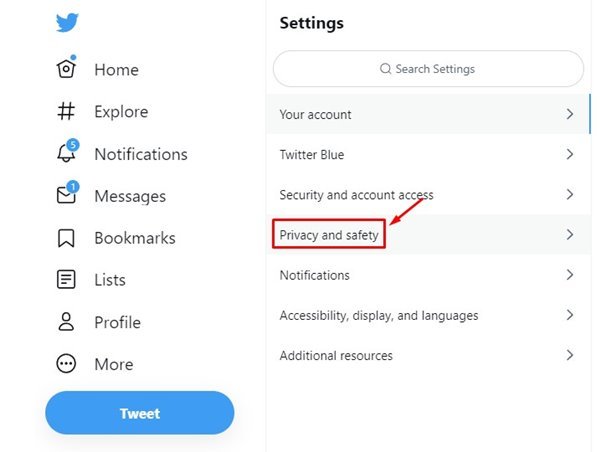
- Clique em Silenciar e Bloquear no painel direito .
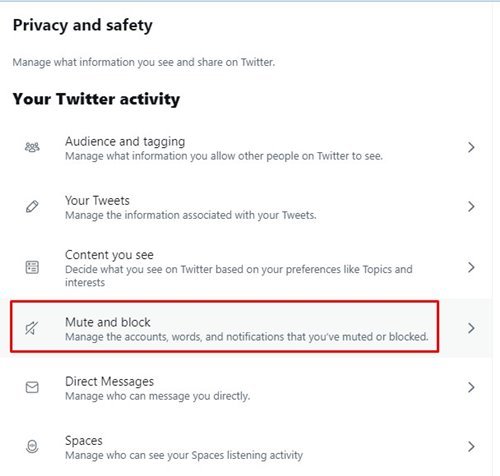
- Para desbloquear uma conta bloqueada, clique na opção Contas bloqueadas.
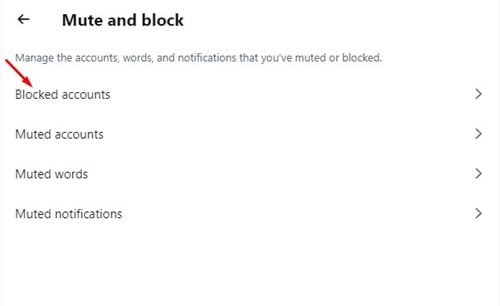
- Em seguida, clique no botão Bloqueado ao lado do nome da conta . Sua conta do Twitter será desbloqueada.
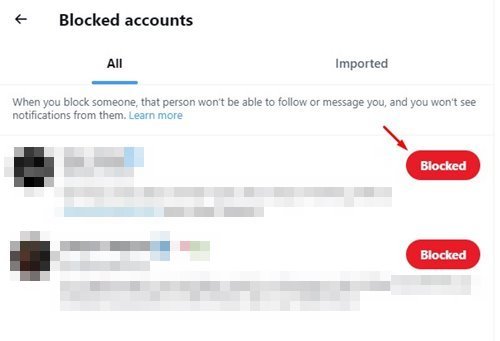
- Para ativar o som de uma conta , retorne à página anterior e selecione a conta sem som.
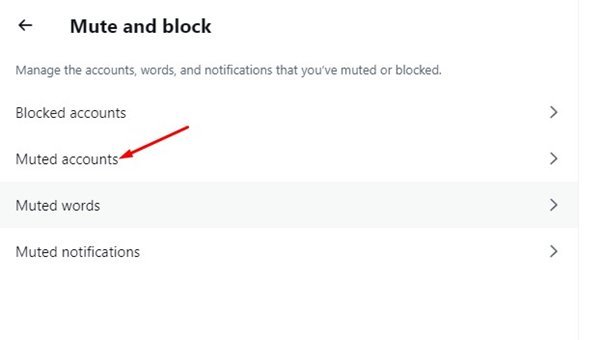
- Em seguida, clique no ícone de silêncio ao lado do nome da sua conta . Sua conta do Twitter será ativada.
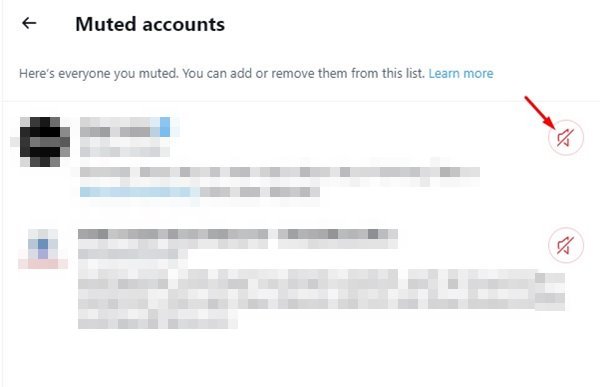
A configuração está concluída. É assim que você pode ativar ou desbloquear sua conta do Twitter na área de trabalho.
Como bloquear ou silenciar sua conta do Twitter no celular
Se você usar o aplicativo do Twitter para Android para acessar sua conta, precisará bloquear sua conta do Twitter seguindo estas etapas: Veja como bloquear ou silenciar alguém no Twitter para Android.
- Primeiro, abra o aplicativo do Twitter e abra o perfil que deseja bloquear. Em seguida, toque nos três pontos , conforme mostrado abaixo .
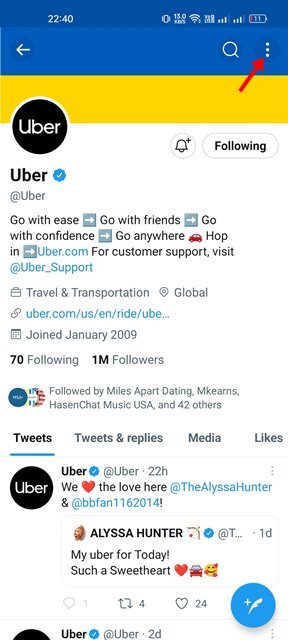
- Toque na opção Silenciar ou Bloquear na lista de opções que aparece .
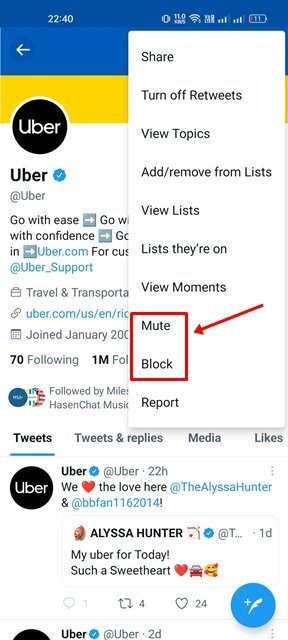
Este é o fim. Isto é como silenciar ou bloquear alguém no Twitter para celular.
Como bloquear/ativar o som da sua conta do Twitter no celular
Para desbloquear ou ativar o som de sua conta no Twitter para Android ou iOS, siga estas etapas:
- Abra o aplicativo do Twitter em seu smartphone. Em seguida, toque no ícone do perfil, conforme mostrado abaixo.
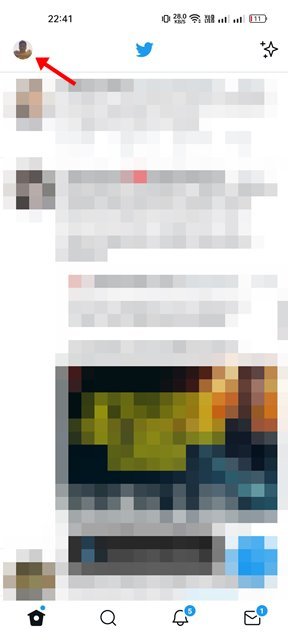
- Na sua página de perfil, role para baixo e toque na opção Configurações e privacidade .
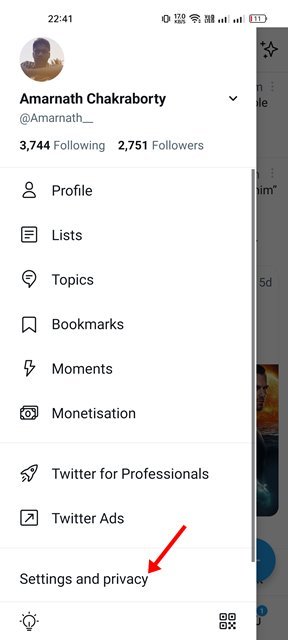
- Na próxima tela, toque em Privacidade e segurança .
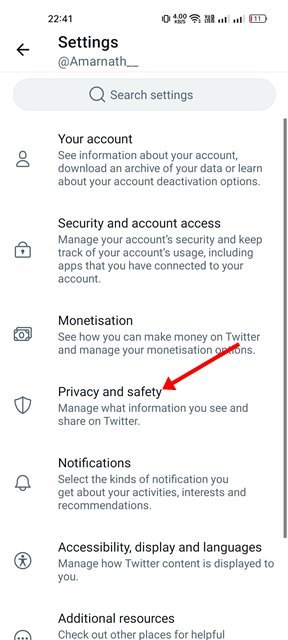
- Na tela Privacidade e segurança, role para baixo e toque na seção Silenciar e bloquear .
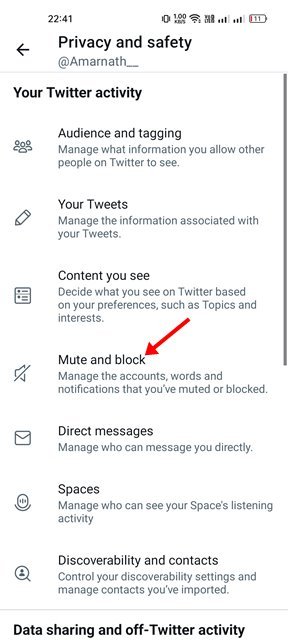
- Para desbloquear uma conta, selecione Contas bloqueadas.
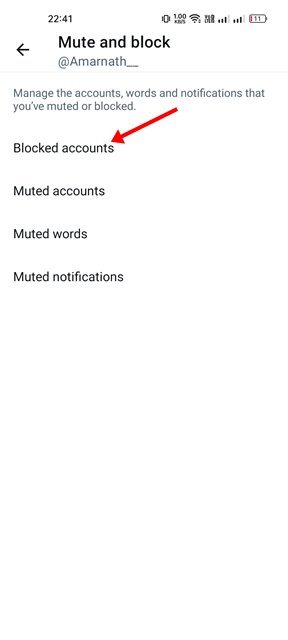
- Agora você verá todas as contas do Twitter bloqueadas. Para desbloquear uma conta do Twitter , toque no botão Bloqueado ao lado do nome da conta.
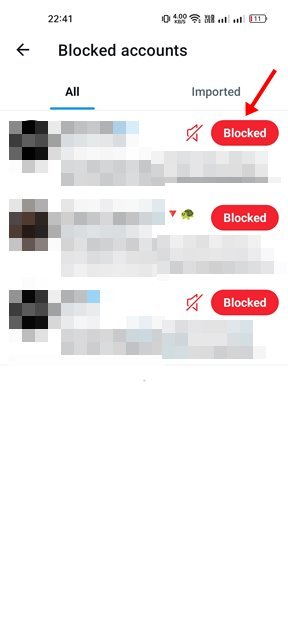
- Para ativar o som de uma conta, selecione a conta silenciada na etapa 5.
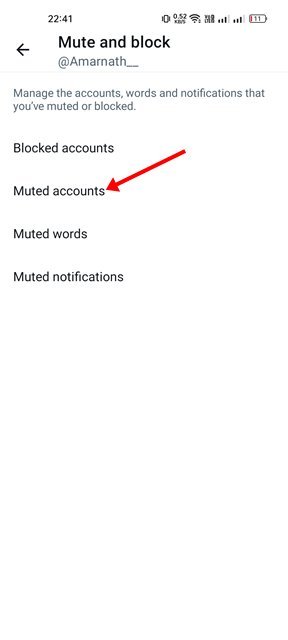
- Na tela Silenciar contas, toque no ícone silenciar ao lado da conta para reativar o som.
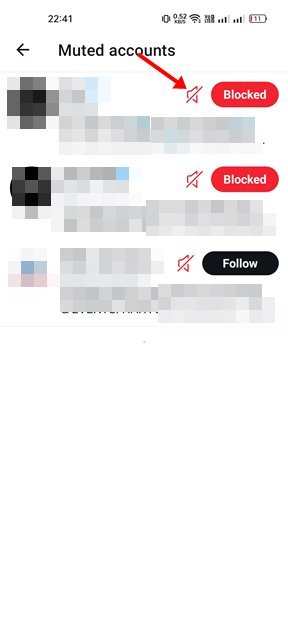
Todas as configurações estão concluídas. Veja como ativar ou desbloquear sua conta do Twitter no Android ou iOS.
A capacidade de silenciar ou bloquear pessoas irritantes é um recurso que qualquer site de rede social deve oferecer. Hoje, quase todos os sites populares de mídia social, como Twitter, Facebook, Instagram, etc., têm esse recurso. Então, se alguém no Twitter te incomodar, bloqueie.
Acima, vimos como silenciar ou bloquear alguém no WinTwitter e como desbloqueá-lo. Esperamos que esta informação tenha ajudado você a encontrar o que precisa.













