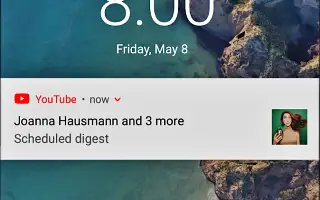Este artigo é um guia com capturas de tela para ajudar você a aprender a usar o recurso Resumo de notificações programadas no aplicativo do YouTube.
Existem muitos sites de streaming de vídeo hoje em dia, mas o YouTube é o mais usado. Atualmente, o YouTube é o site de streaming de vídeo mais popular disponível na web e possui aplicativos para Android e iOS. Durante anos, o aplicativo para dispositivos móveis do YouTube serviu como a maneira mais conveniente de acessar a plataforma.
Se você é um usuário ativo do YouTube, provavelmente já se inscreveu em centenas de canais. Sempre que um canal do YouTube em que você se inscreve compartilha um novo vídeo, seu dispositivo Android recebe uma notificação. As notificações do YouTube são essenciais porque nos ajudam a manter contato com nossos criadores de conteúdo favoritos, mas ter muitas notificações pode sobrecarregar todo o painel de notificações.
Para resolver problemas com as notificações do YouTube, o Google introduziu um recurso de Resumos de Notificação Programados. O recurso Resumos de notificações agendados combina todas as notificações push diárias recebidas do aplicativo do YouTube durante o dia e envia apenas uma notificação de resumo diário.
Esse recurso permite definir um horário específico para receber resumos de alertas programados. Em poucas palavras, o recurso Resumo de agendamento permite agendar notificações no aplicativo do YouTube em horários específicos. Atualmente, esse recurso está disponível apenas no aplicativo do YouTube para Android e iOS.
Abaixo, você encontrará instruções sobre como usar o recurso Resumos de notificações agendadas no aplicativo do YouTube. Continue rolando para conferir.
Etapas para usar o recurso Resumos de notificações programados do app YouTube
Portanto, se você estiver interessado em agendar um resumo de todas as notificações do YouTube, está lendo o guia certo. Neste artigo, compartilharemos um guia passo a passo sobre como usar o recurso de resumo de reserva do aplicativo do YouTube.
- Primeiro , abra o aplicativo do YouTube em seu dispositivo Android ou iOS .
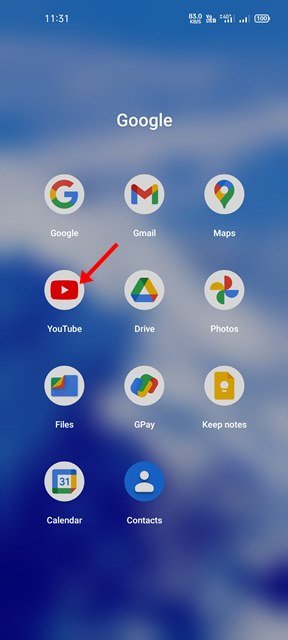
- Em seguida, toque no ícone do perfil conforme mostrado na captura de tela abaixo .
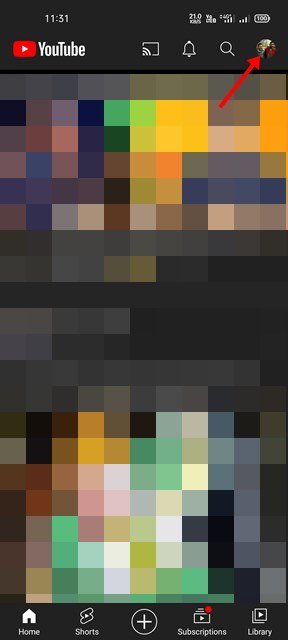
- Na sua página de perfil, role para baixo e toque em Configurações .
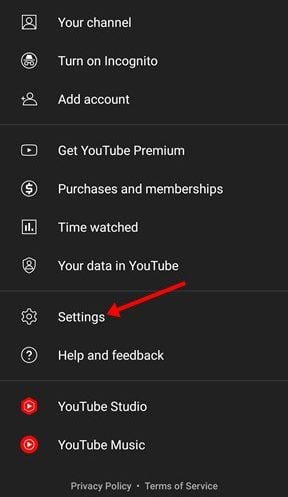
- Na página Configurações, role para baixo e toque na opção Notificações .
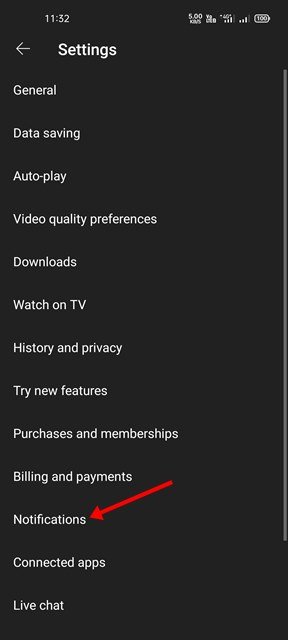
- Na página Notificações, ative o botão de alternância para Resumo agendado .
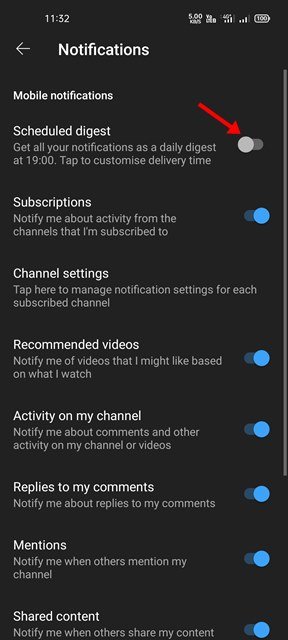
- Agora precisamos definir o tempo de entrega . Aqui escolhemos 20:00 para receber todas as notificações do YouTube. Quando terminar, pressione o botão OK .
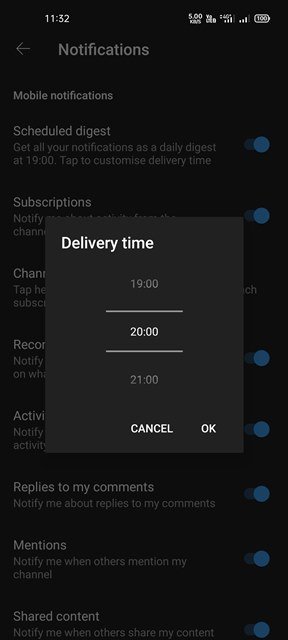
A configuração está concluída. Isso permitirá que um resumo das notificações programadas apareça no aplicativo do YouTube. Agora você receberá todas as notificações do YouTube no horário especificado.
Acima, vimos como usar o recurso Resumo de notificações programadas no aplicativo do YouTube.