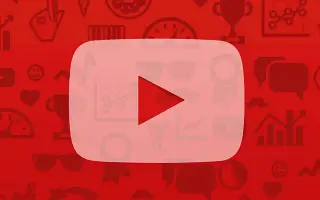Este artigo é um guia de configuração com capturas de tela que podem ajudar você a visualizar seu histórico de comentários no YouTube.
O YouTube é um site de streaming de vídeo com a melhor classificação que permite aos usuários transmitir conteúdo de vídeo por horas ilimitadas gratuitamente. Se você é um usuário ativo do YouTube, provavelmente já deixou centenas de comentários em vídeos compartilhados na plataforma.
Não há limite para comentar em vídeos no YouTube, mas em algum momento pode ser uma boa ideia revisar seus próprios comentários.
O YouTube não oferece um botão ou opção direta para revisar os comentários deixados em um vídeo. Mas a solução alternativa mostra todos os comentários anteriores que você deixou no vídeo no YouTube.
Se você estiver interessado em verificar seu histórico de comentários do YouTube, este artigo pode ser muito útil. Abaixo está um guia sobre como visualizar o histórico de comentários no YouTube. Continue rolando para conferir.
Etapas para visualizar o histórico de comentários do YouTube (computador e celular)
Este artigo compartilhará um guia passo a passo para verificar o histórico de comentários do YouTube em etapas fáceis. Compartilharemos como fazer isso para aplicativos para computador e dispositivos móveis no YouTube.
1. Verifique o histórico de comentários do YouTube no computador
Você pode verificar seu histórico de comentários usando a versão web do YouTube. Para fazer isso, siga alguns passos simples que compartilhamos abaixo.
- Primeiro, abra seu navegador favoritoVisite youtube.com .
- Na tela principal do YouTube, clique na opção Gravação no painel esquerdo.
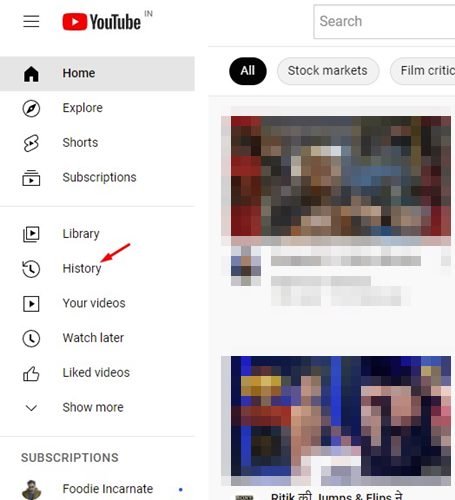
- No painel direito, clique em Opções de anotação .
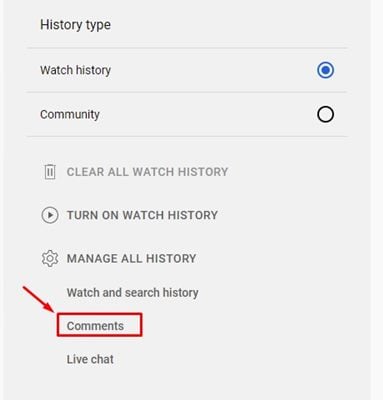
- Clique no botão OK na página de comentários do YouTube e digite sua senha.
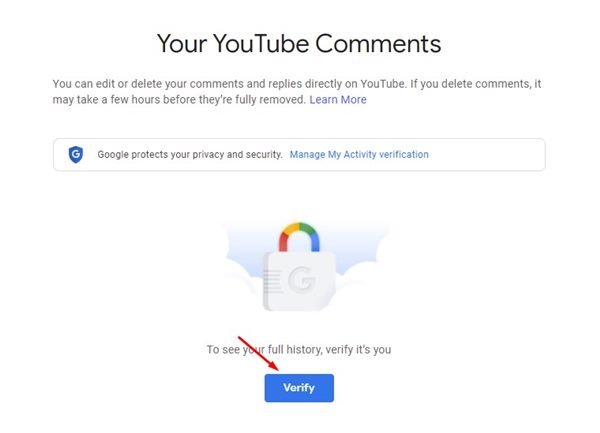
- A próxima tela mostrará todos os comentários do YouTube que fiz .
- Clicar em uma miniatura de vídeo abrirá o vídeo em que você deixou um comentário.
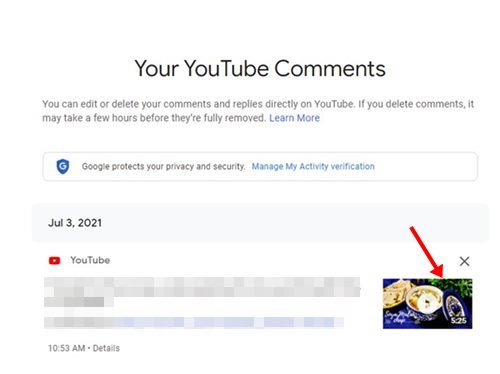
É assim que a configuração é feita. Como verificar o histórico de comentários do YouTube na área de trabalho.
2. Verifique o histórico de comentários do YouTube em dispositivos móveis
Você também pode usar o aplicativo móvel do YouTube para verificar seu histórico de comentários. Veja como verificar o histórico de comentários do YouTube em dispositivos móveis.
- Primeiro , abra o aplicativo do YouTube em seu dispositivo Android .
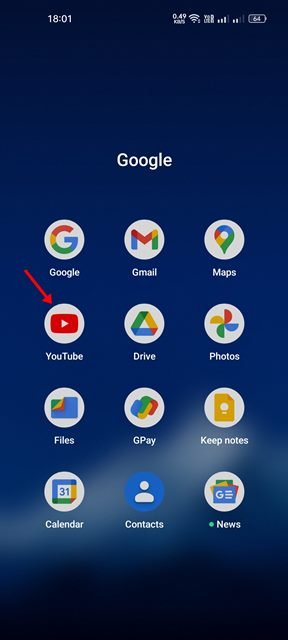
- Na tela principal, toque na sua foto de perfil abaixo.
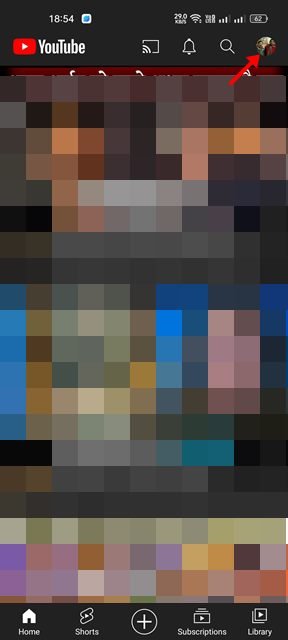
- Na página de perfil, role para baixo e toque em Meus dados no YouTube.
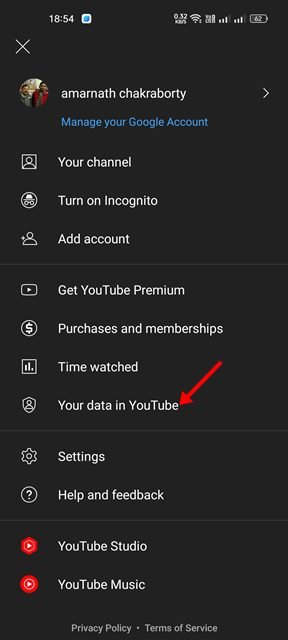
- Você deve tocar na opção de comentário abaixo no painel do YouTube .
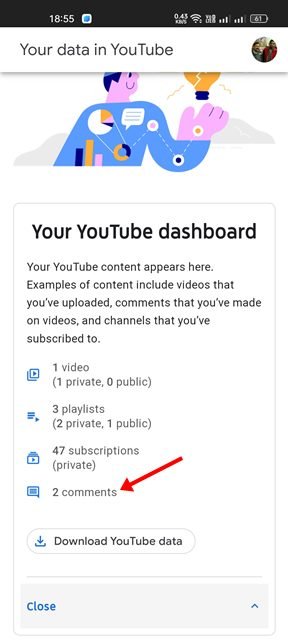
- Clique no botão OK na página de comentários do YouTube e digite a senha da sua conta.
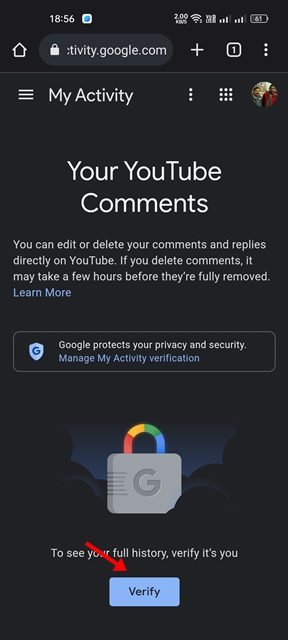
- O histórico de comentários do YouTube agora é exibido. Você pode tocar na miniatura do vídeo para abrir o vídeo e visualizar os comentários.
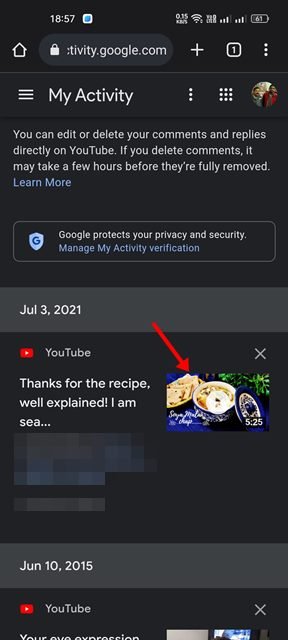
É assim que a configuração é feita. Como verificar o histórico de comentários do YouTube no celular.
Se você é uma pessoa que deixa muitos comentários nos vídeos do YouTube, em algum momento você pode querer revisar e excluir alguns deles. Nesse caso, você pode revisar todos os comentários deixados nos vídeos do YouTube seguindo estes dois métodos.