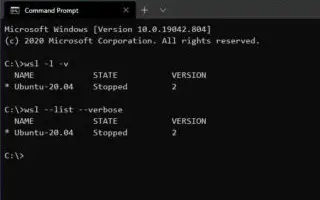Este artigo é um guia de configuração com algumas capturas de tela úteis sobre como verificar a versão do WSL no Windows 10/11. Você pode verificar facilmente a versão do Windows Subsystem para sua versão do Linux usando o comando wsl.exe.
Duas versões do Windows Subsystem for Linux (WSL) estão disponíveis para Windows 10 ou Windows 11, incluindo as versões 1 e 2.
O WSL 1 foi o lançamento original e introduziu a capacidade de executar distribuições Linux nativamente com o Windows 10. O WSL 2 agora é a segunda versão que usa virtualização para executar o kernel Linux dentro de uma máquina virtual leve, oferecendo os mesmos benefícios da primeira versão. , melhor desempenho do sistema e compatibilidade total com o suporte de chamadas do sistema.
Se você atualizou recentemente do WSL1 para o WSL2 e deseja verificar se a instalação foi bem-sucedida ou se deseja saber qual versão de arquitetura você possui, o Windows 10 e o Windows 11 incluem um comando para verificar se você possui o WSL2 ou WSL1 instalado em seu dispositivo.
O processo de verificação da versão do Windows Subsystem para Linux instalado no Windows 11 ou Windows 10 é apresentado abaixo. Continue rolando para conferir.
Verifique qual versão do WSL está instalada no Windows 10 ou 11
- Abra Iniciar .
- Procure por Prompt de Comando (ou PowerShell ), clique com o botão direito do mouse no resultado superior e selecione a opção Executar como Administrador .
- Verifique se o WSL 2 ou WSL 1 está instalado em seu dispositivo digitando o seguinte comando e pressione Enter .
wsl --list --verbose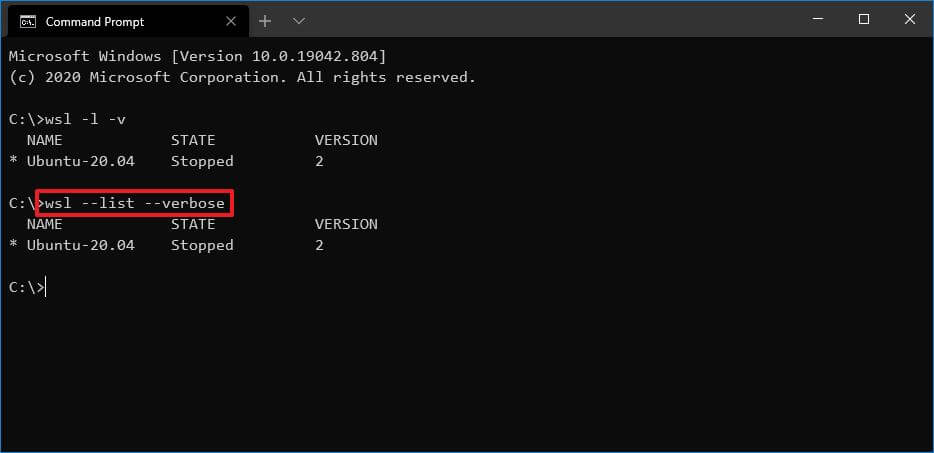
Dica rápida: Você também pode escrever o comando assim
wsl -l -v: - Verifique a versão do WSL instalada no Windows 11 ou Windows 10 na coluna “Versão”.
Se você concluir o processo e a saída for 2 , você terá o WSL2 instalado em seu sistema. Se você receber um erro ou nenhum número de versão porque o comando está disponível na versão 2, o Windows tem o WSL1 instalado.
Acima, vimos como verificar a versão do WSL no Windows 10/11. Esperamos que esta informação tenha ajudado você a encontrar o que precisa.