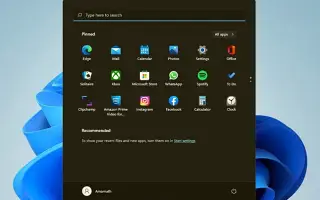Tento článok je sprievodcom so snímkami obrazovky, ktoré vám pomôžu znova zaregistrovať ponuku Štart v systéme Windows 11.
Ak používate Windows 11, všimnete si, že spoločnosť Microsoft zmenila spôsob fungovania ponuky Štart. Ponuka Štart systému Windows 11 nielenže inak vyzerá, ale aj inak funguje. Spoločnosť Microsoft predstavila ponuku Štart ako samostatný proces, aby bol operačný systém stabilný v systéme Windows 11.
Ak to spôsobí zlyhanie ponuky Štart, ostatné prvky panela úloh, ako napríklad systémová lišta, ikony na paneli úloh atď., nebudú ovplyvnené. Windows 11 je stále v testovaní, takže používatelia môžu mať problémy s používaním ponuky Štart. Ponuka Štart sa neotvára, aplikácie sa nezobrazujú, oneskorenie atď. sa počítajú ako bežné problémy v systéme Windows 11.
Ak teda riešite problémy súvisiace s ponukou Štart v operačnom systéme Windows 11, čítate správnu príručku. Nižšie je uvedený postup, ako znova zaregistrovať ponuku Štart systému Windows 11. Pokračujte v posúvaní a skontrolujte to.
Ako znova zaregistrovať ponuku Štart v systéme Windows 11?
Opätovná registrácia ponuky Štart obnoví všetky súvisiace procesy a nakoniec vyrieši všetky problémy súvisiace s ponukou Štart. Takže postupujte podľa krokov iba vtedy, ak sa ponuka Štart systému Windows 11 neotvára alebo nereaguje. Poďme začať.
1. Znovu zaregistrujte ponuku Štart aktuálneho používateľa
Ak ste jediným používateľom vášho počítača, ktorý má problémy s ponukou Štart, budete musieť znova zaregistrovať ponuku Štart aktuálneho používateľa. Tu je niekoľko jednoduchých krokov, ktoré treba dodržať.
- Najprv otvorte vyhľadávanie v systéme Windows 11 a zadajte Windows PowerShell. Potom kliknite pravým tlačidlom myši na PowerShell a vyberte možnosť Spustiť ako správca .

- Teraz zadajte daný príkazv prostredí Windows PowerShell a stlačte tlačidlo Enter.
Stop-Process -Name "StartMenuExperienceHost" -Force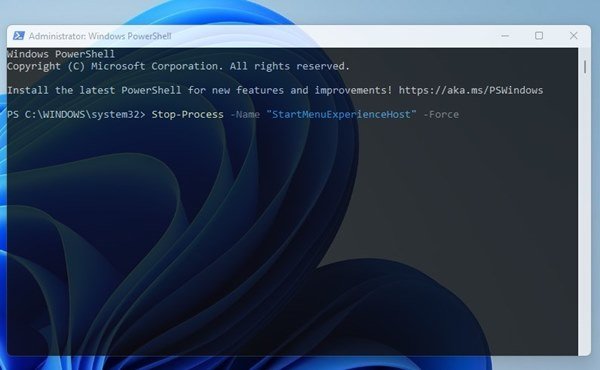
- Po dokončení budete musieť zadať ďalší príkaz a stlačiť tlačidlo Enter.
Get-AppxPackage Microsoft.Windows.ShellExperienceHost | Foreach {Add-AppxPackage -DisableDevelopmentMode -Register "$($_.InstallLocation)AppXManifest.xml"}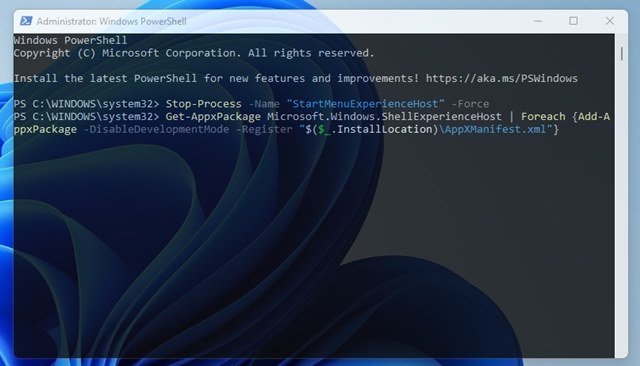
Toto je koniec. Znova zaregistruje ponuku Štart aktuálneho používateľa systému Windows 11.
2. Opätovná registrácia ponuky Štart systému Windows 11 pre všetkých používateľov
Ak máte v systéme Windows 11 viacero používateľských profilov, budete musieť postupovať podľa tejto metódy a znova zaregistrovať ponuku Štart pre všetkých používateľov. Tu je to, čo musíte urobiť.
- Najprv otvorte Windows 11 Search a zadajte Windows PowerShell. Potom kliknite pravým tlačidlom myši na PowerShell a vyberte možnosť Spustiť ako správca .

- V okne PowerShell spustite nasledujúci príkaz:
Stop-Process -Name "StartMenuExperienceHost" -Force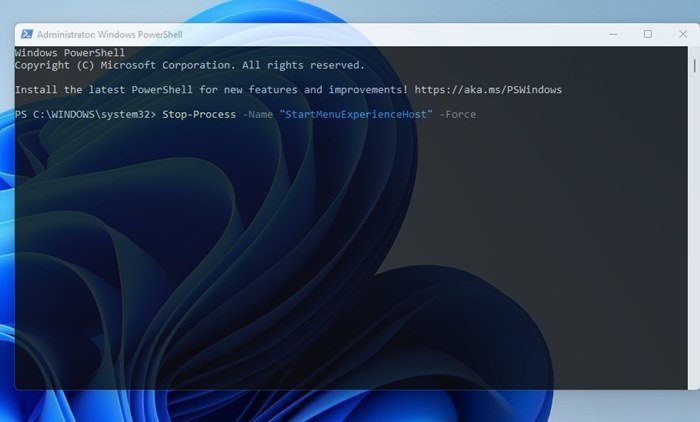
- Po dokončení skopírujte a prilepte druhý príkaz a stlačte tlačidloEnter
.
Get-AppxPackage -AllUsers Microsoft.Windows.ShellExperienceHost | Foreach {Add-AppxPackage -DisableDevelopmentMode -Register "$($_.InstallLocation)\AppXManifest.xml"}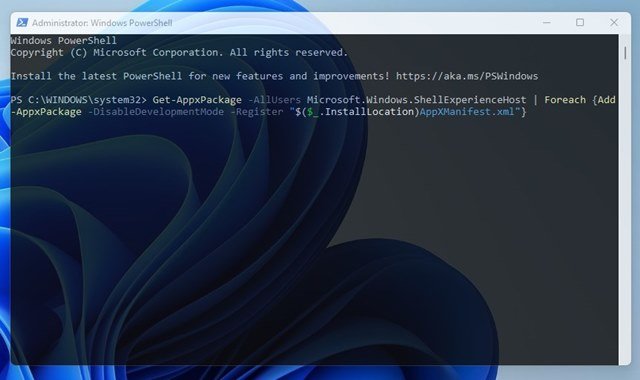
To je všetko. Týmto sa znova zaregistruje ponuka Štart systému Windows 11 pre všetkých používateľov.
Vyššie sme sa pozreli na to, ako znova zaregistrovať ponuku Štart systému Windows 11.