Tento článok je sprievodcom nastavením so snímkami obrazovky, ktoré vám pomôžu s 3 spôsobmi, ako skontrolovať kód Product Key v systéme Windows 11.
Microsoft oznámil Windows 11, ďalšiu verziu operačného systému Windows. V porovnaní so všetkými ostatnými vydaniami Windows ponúka Windows 11 viac funkcií a možností prispôsobenia.
V porovnaní s Windowsom 10 má Windows 11 tiež prepracovanejší vzhľad. Od nových ikon a tapiet až po zaoblené rohy môžete v operačnom systéme Windows 11 nájsť veľa nových vecí.
Windows 11 je bezplatná inovácia pre používateľov systému Windows 10, no používatelia chcú stále nájsť svoj kód Product Key. Poznanie kódu Product Key pre Windows poskytuje niekoľko výhod. Pomôže vám aktivovať vašu verziu systému Windows na starých aj nových počítačoch.
Nižšie sú uvedené 3 spôsoby, ako skontrolovať kód Product Key v systéme Windows 11. Pokračujte v posúvaní a skontrolujte to.
Najlepší spôsob, ako nájsť kód Product Key systému Windows 11
V tomto článku zdieľame podrobného sprievodcu, ako nájsť kód Product Key systému Windows 11.
1. Nájdite kód Product Key systému Windows 11 pomocou príkazového riadka
V tejto metóde použijete metódu príkazového riadka (CMD) na nájdenie kódu Product Key. Tu je niekoľko jednoduchých krokov, ktoré treba dodržať.
- Najprv otvorte Windows 11 Search a zadajte príkazový riadok (CMD). Kliknite pravým tlačidlom myši na príkazový riadok a vyberte možnosť Spustiť ako správca .
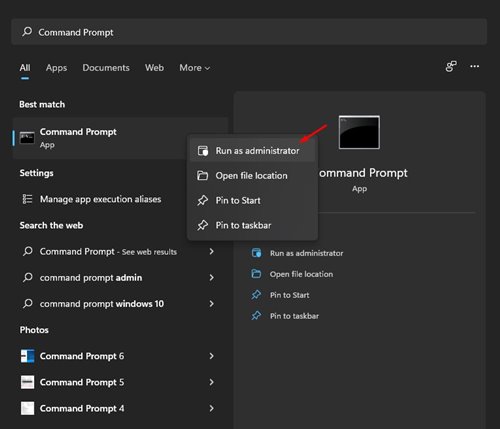
- V príkazovom riadku vykonajte nižšie uvedený kód .
wmic path SoftwareLicensingService get OA3xOriginalProductKey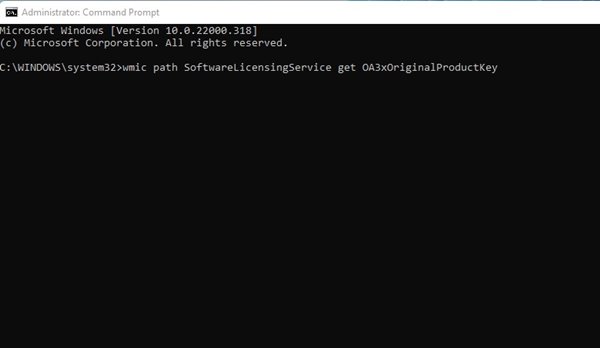
- Kód Product Key je teraz uvedený v príkazovom riadku.
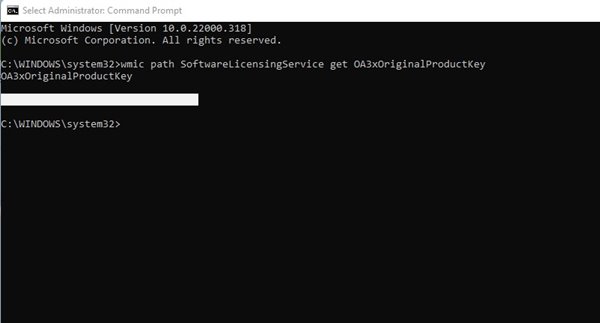
Nastavenie je dokončené. Toto je najjednoduchší spôsob, ako nájsť kód Product Key v operačnom systéme Windows 11.
2. Nájdite svoj produktový kľúč cez ShowKeyPlus
ShowKeyPlus je aplikácia tretej strany, ktorá zobrazuje produktové kľúče. Tu je postup, ako stiahnuť aplikáciu v systéme Windows 11.
- Najprv otvorte Microsoft Store a vyhľadajte ShowKeyPlus .

- Teraz počkajte, kým sa program nainštaluje. Po inštalácii vám ukáže veľa užitočných informácií, ako je verzia zostavy, ID produktu, dostupnosť kľúča OEM atď.
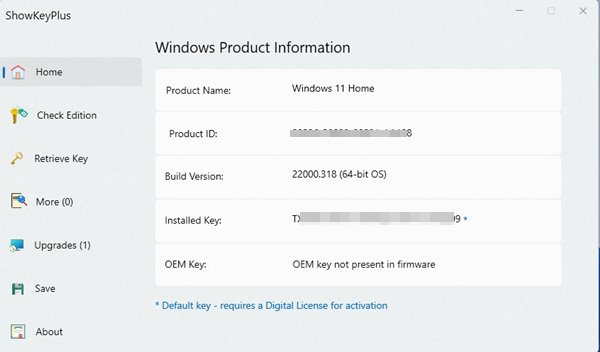
3. Nájdite svoj produktový kľúč sami
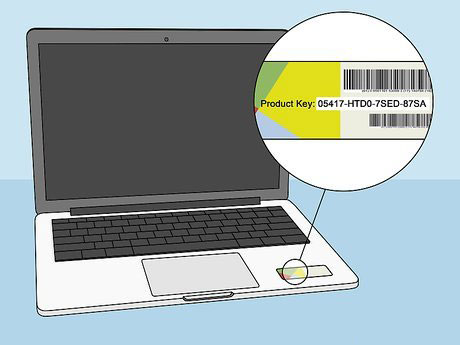
Ak používate prenosný počítač so systémom Windows 11, musíte skontrolovať spodnú stranu prenosného počítača. Stačí zapnúť notebook a skontrolovať kód Product Key. 25-miestny kľúč je pravdepodobne váš produktový kľúč systému Windows.
Ak ste si zakúpili produktový kľúč online, budete musieť na faktúre overiť svoju e-mailovú adresu. Produktový kľúč je na účtenke.
Vyššie sme sa pozreli na 3 spôsoby, ako skontrolovať kód Product Key v systéme Windows 11. Dúfame, že vám tieto informácie pomohli nájsť to, čo potrebujete.













