Tento článok je sprievodcom nastavením s niekoľkými užitočnými snímkami obrazovky, ako automaticky vyprázdniť kôš v systéme Windows 11.
Ak už nejaký čas používate operačný systém Windows, možno zistíte, že odstránením súboru sa neodstráni natrvalo. Namiesto toho, keď odstránite súbor, stane sa z neho Kôš.
Ak chcete natrvalo odstrániť súbory uložené v koši, musíte vyčistiť kôš. Kôš je pohodlnou možnosťou, pretože vám umožňuje obnoviť súbory, ktoré nechcete odstrániť.
Časom však môže Kôš zaberať veľa úložného priestoru. Systém Windows umožňuje používateľom obmedziť miesto na disku, ktoré používa Kôš, ale väčšina používateľov limit nenastavuje.
V systéme Windows 11 však môžete nastaviť úložný priestor tak, aby automaticky odstránil Kôš. Storage Sense je funkcia správy úložiska, ktorá sa nachádza v systémoch Windows 10 aj Windows 11.
Ako automaticky vyprázdniť kôš v systéme Windows 11 je uvedené nižšie. Pokračujte v posúvaní a skontrolujte to.
Ako automaticky vyprázdniť kôš v systéme Windows 11
Tento článok vysvetľuje, ako automaticky vyprázdniť kôš v systéme Windows 11. Ak chcete automaticky odstrániť súbory koša, musíte nakonfigurovať Storage Sense.
- Najprv kliknite na tlačidlo Štart systému Windows 11 a vyberte položku Nastavenia .
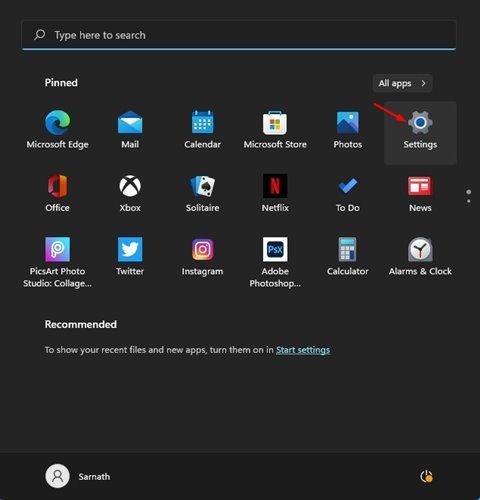
- Na stránke Nastavenia kliknite na položku Možnosti systému .
- Na pravej table kliknite na položku Možnosti úložiska .
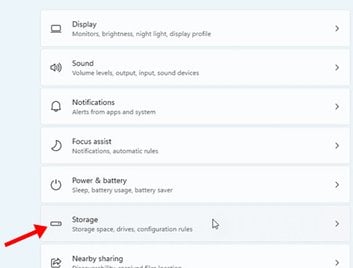
- Teraz kliknite na možnosť Storage Sense v Storage Management .
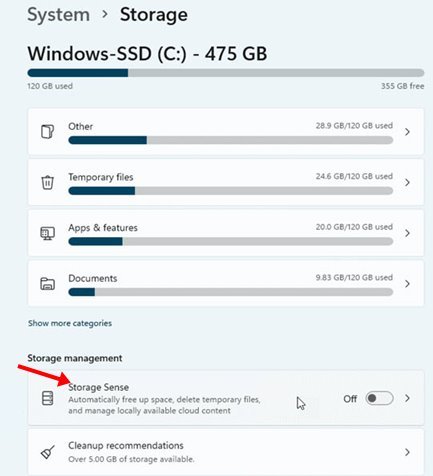
- Na ďalšej obrazovke povoľte automatické čistenie používateľského obsahu .
- Potom vyberte počet dní (1, 14, 20 alebo 60) z rozbaľovacieho zoznamu v časti Odstrániť súbory v mojom koši (ak existujú dlho ).
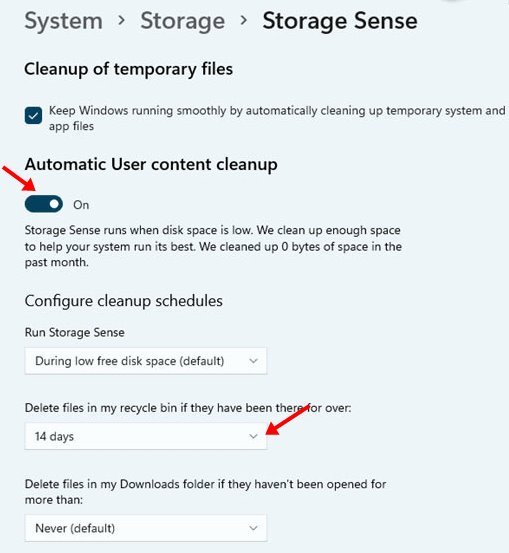
Nastavenie je dokončené. Automaticky vyprázdnite kôš podľa nastaveného dátumu.
Vyššie sme sa pozreli na to, ako automaticky vyprázdniť kôš v systéme Windows 11. Dúfame, že vám tieto informácie pomohli nájsť to, čo potrebujete.













