Tento článok je sprievodcom nastavením so snímkami obrazovky, ktoré vám pomôžu chrániť súbory programu Excel heslom.
Ak používate balík Office od spoločnosti Microsoft, pravdepodobne poznáte Excel. Microsoft Excel je tabuľka vyvinutá spoločnosťou Microsoft pre Windows, macOS, Android a iOS.
Microsoft Excel má niekoľko základných funkcií, ktoré vám pomôžu usporiadať údaje a vykonať finančnú analýzu. Firmy a podniky používajú hárky Excelu od malých po veľké. Je tiež široko používaný jednotlivcami na zdieľanie správ o predaji na viacerých platformách.
Ak vytvárate súbor Microsoft Excel a hľadáte spôsob, ako zabrániť neoprávnenému prístupu, mali by ste ho chrániť heslom. V systéme Windows je veľmi jednoduché chrániť heslom súbory programu Excel.
Tu je postup, ako chrániť súbor programu Excel heslom. Pokračujte v posúvaní a skontrolujte to.
Ochrana súborov programu Excel heslom
V tomto článku sa podelíme o dva najlepšie spôsoby ochrany súborov programu Excel v systéme Windows heslom.
1. Chráňte súbory programu Microsoft Excel heslom
Pri tejto metóde povolíte ochranu heslom pomocou aplikácie Microsoft Excel.
- Najprv otvorte program Microsoft Excel na počítači so systémom Windows.
- Teraz musíte otvoriť súbor programu Excel, ktorý chcete chrániť heslom. Potom kliknite na tlačidlo Súbor, ako je znázornené na snímke obrazovky .
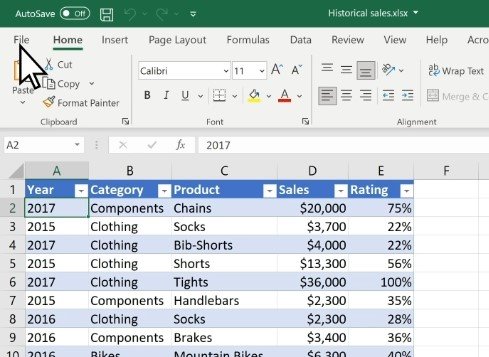
- Kliknite na možnosť „O aplikácii“ na ľavom bočnom paneli .
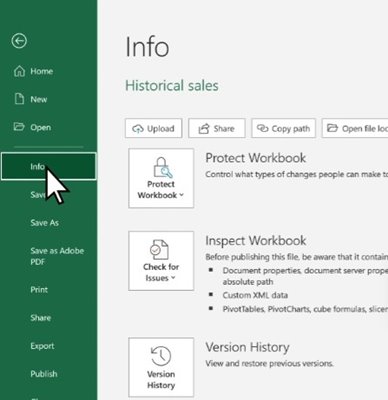
- Vpravo kliknite na možnosť Ochrana zošita, ako je uvedené nižšie.
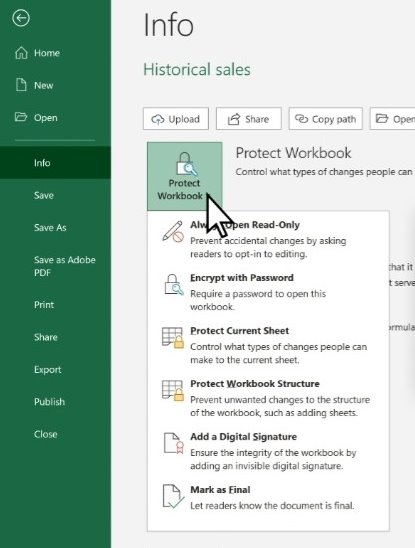
- Potom kliknite na možnosť „Šifrovať heslom“ .
- Teraz zadajte heslo, ktoré chcete nastaviť, a kliknite na tlačidlo OK .
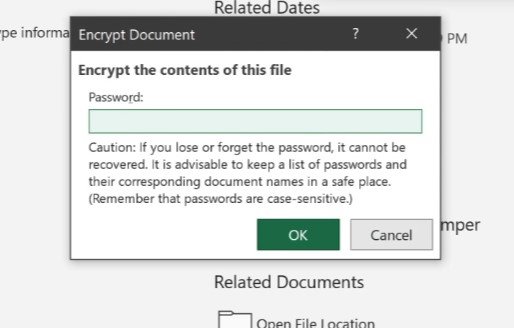
Týmto budú vaše súbory Excel v systéme Windows chránené heslom. Teraz môžete zdieľať zašifrované súbory s kýmkoľvek.
2. Súbory Excel chránené heslom cez OneDrive
Súbory Excel môžete chrániť heslom aj cez OneDrive. Ak to chcete urobiť, musíte vykonať niekoľko jednoduchých krokov zdieľaných nižšie.
Poznámka: Funkcia šifrovania je dostupná iba vo OneDrive Premium. Takže postupujte podľa krokov, iba ak máte prémiový účet.
- najprvNavštívte webovú stránku OneDrive a prihláste sa pomocou svojho konta Microsoft.
- Nájdite súbor programu Excel. Ak nemôžete nájsť súbor programu Excel, budete ho musieť nahrať.
- Po dokončení nahrávania vyberte súbor Excel a kliknite na ikonu zdieľania nižšie.
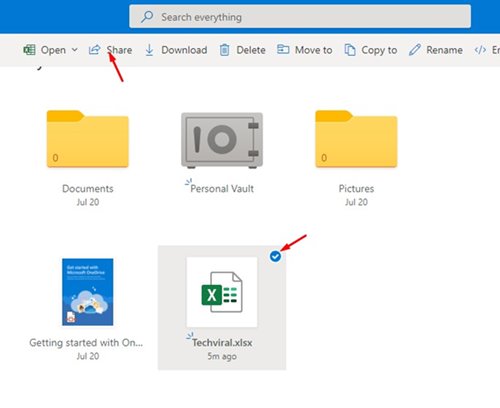
- V ponuke Odoslať odkaz kliknite na tlačidlo Upraviť nižšie. Potom kliknite na možnosť Nastavenia prepojenia .
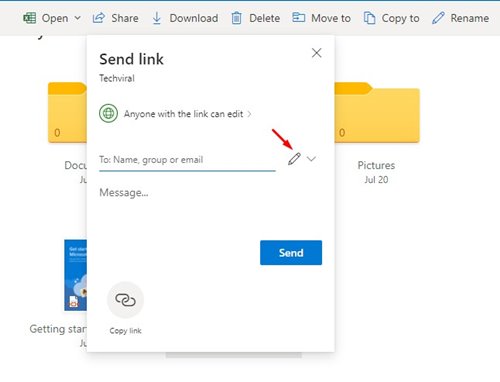
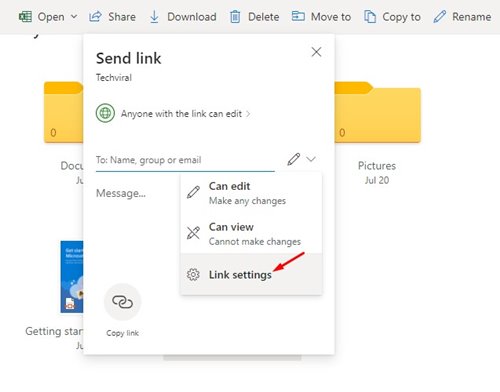
- Zadajte heslo do položky „Nastavenia hesla“ v ponuke Nastavenia prepojenia a kliknite na tlačidlo Použiť .
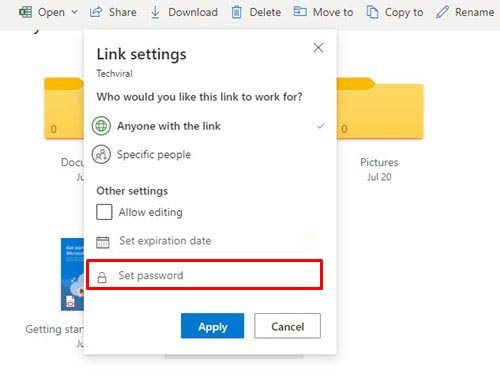
Nastavenie je dokončené. Každý, kto sa pokúsi získať prístup k odkazu OneDrive, bude vyzvaný na zadanie hesla.
Vyššie sme sa pozreli na to, ako chrániť súbory programu Excel heslom. Dúfame, že vám tieto informácie pomohli nájsť to, čo potrebujete.













