Tento článok je sprievodcom nastavením so snímkami obrazovky pre tých, ktorí hľadajú podrobnosti o tlačiarni, ako je sériové číslo tlačiarne, model a výrobca v systéme Windows 11.
V systéme Windows 11 možno budete musieť zistiť značku, model a sériové číslo svojej tlačiarne z rôznych dôvodov, vrátane nákupu vhodnej atramentovej kazety alebo tonera, výmeny dielov alebo riešenia problémov.
V oboch prípadoch môže Windows 11 (verzia 22H2 alebo novšia) zobraziť výrobcu, model tlačiarne, sériové číslo a ďalšie podrobnosti na stránke Nastavenia tlačiarne v aplikácii Nastavenia.
Tento článok vás naučí, ako rýchlo nájsť informácie o tlačiarni v systéme Windows 11, takže nemusíte chodiť k tlačiarni, aby ste ich získali pomocou nálepiek, zložitých ponúk alebo príkazov na vašom zariadení.
Nižšie uvádzame, ako nájsť model tlačiarne a sériové číslo v systéme Windows 11. Pokračujte v posúvaní a skontrolujte to.
Ako skontrolovať sériové číslo tlačiarne v systéme Windows 11
Nižšie sa podelíme o podrobného sprievodcu na kontrolu modelu a sériového čísla vašej tlačiarne v systéme Windows 11.
- Otvorte Nastavenia v systéme Windows 11 .
- Kliknite na položku Bluetooth a zariadenia
- Kliknite na kartu Tlačiarne a skenery .
- Kliknutím na tlačiareň otvoríte jej stránku vlastností.
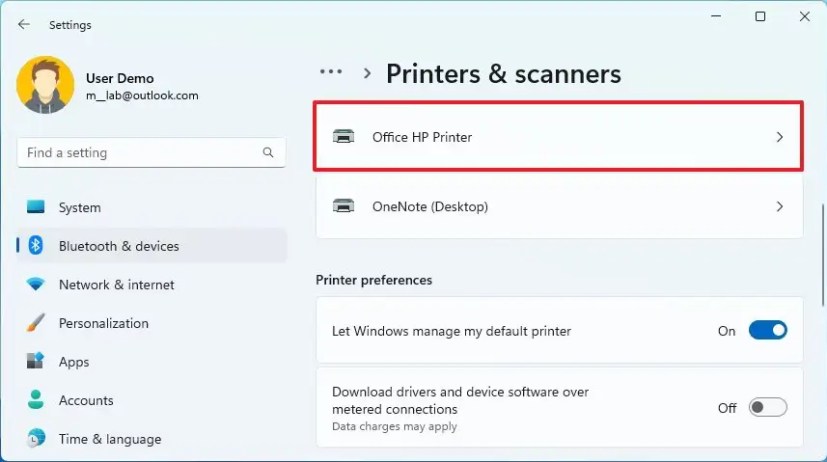
- V časti „Ďalšie informácie“ kliknite na položku Nastavenia informácií o zariadení.
- Skontrolujte číslo modelu tlačiarne.
- Skontrolujte sériové číslo tlačiarne.
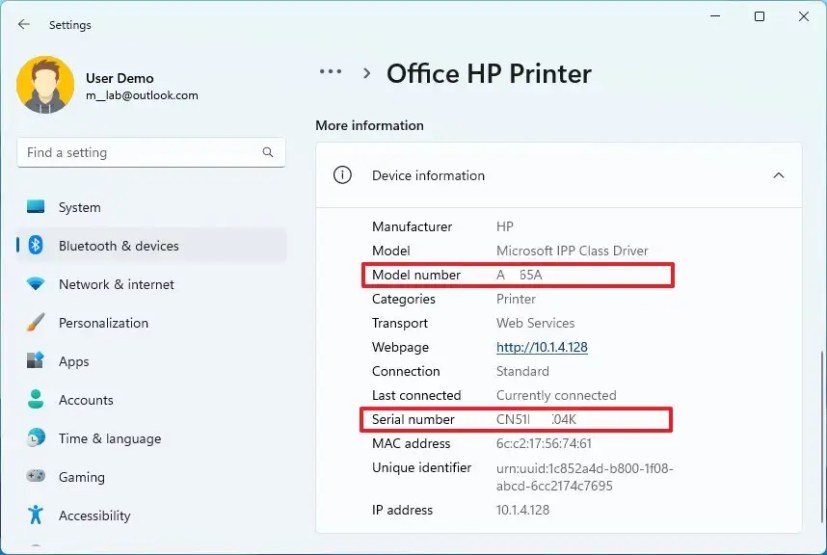
- Informujte sa u výrobcu tlačiarne.
Po dokončení krokov sa na stránke s nastaveniami zobrazí sériové číslo a číslo modelu, ako aj ďalšie podrobnosti, ako sú adresy IP a MAC, typ ovládača tlačiarne (napr. ovládač triedy Microsoft IPP).
Vyššie sme videli, ako nájsť model tlačiarne a sériové číslo v systéme Windows 11. Dúfame, že vám tieto informácie pomohli nájsť to, čo potrebujete.













