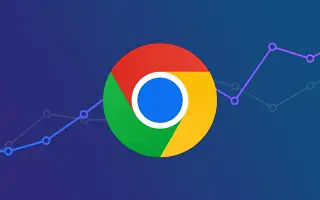Tento článok je sprievodcom nastavením so snímkami obrazovky pre tých, ktorí hľadajú, ako nastaviť ovládacie prvky rýchleho zaostrenia v prehliadači Chrome.
Google Chrome môže byť najobľúbenejším webovým prehliadačom na pracovnej ploche, ale nie je najlepší. Ak používate Google Chrome ako predvolený webový prehliadač v systéme Windows 11, možno už máte problémy s vysokým využívaním disku a pamäte RAM.
Prehliadač Google Chrome spúšťa na pozadí mnoho procesov, ktoré zvyšujú lištu využitia disku a pamäte RAM. Používatelia s počítačmi nižšej alebo strednej triedy teda čelia problémom s výkonom pri spustení prehliadača Chrome. Dokonca aj na špičkovom počítači zaznamenáte značné oneskorenie pri spustení prehliadača Chrome v systéme Windows 11.
Našťastie existuje niekoľko vecí, ktoré môžete urobiť, aby prehliadač Google Chrome nespomalil váš počítač. Spoločnosť Google nedávno testuje funkciu „obmedzenia rýchleho zaostrenia“, ktorá znižuje využitie procesora o 10 %. Získajte viac informácií o funkcii ovládania rýchleho zaostrenia.
Nižšie uvádzam, ako nastaviť ovládanie rýchleho zaostrenia v prehliadači Chrome. Pokračujte v posúvaní a skontrolujte to.
Čo je funkcia rýchleho zaostrenia prehliadača Chrome?
Rýchle zaostrenie je funkcia, ktorá zabraňuje JavaScriptu prebudiť kartu spánku, ktorá bola neaktívna na pozadí dlhšie ako 1 minútu po dobu až 5 minút.
Povoliť obmedzenie po 10 sekundách namiesto predvolených 5 minút pre stránky načítané na pozadí. Ide o menšiu zmenu, ktorá však môže znížiť využitie CPU prehliadača Chrome až 5x a predĺžiť výdrž batérie zariadenia až o 1,25 hodiny.
Kroky na povolenie ovládania zaostreného budenia v prehliadači Chrome
Nové funkcie sú dostupné iba vo verziách Chrome Canary a Dev. Ak chcete aktivovať funkciu Focused Wake Control, môžete si stiahnuť a nainštalovať najnovšie verzie týchto dvoch webových prehliadačov.
- najprvChrome Canary respStiahnite si a nainštalujte najnovšiu verziu webového prehliadača Chrome Dev .
- Po dokončení inštalácie spustite webový prehliadač. Teraz do panela s adresou napíšte „Chrome://flags/“ a stlačte tlačidlo Enter.
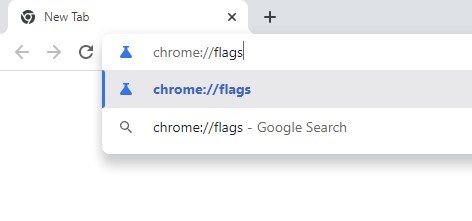
- Tým sa otvorí stránka Experimenty. Ak chcete po načítaní príznakov vyhľadať ovládanie rýchleho zaostrenia, zadajte nižšie do vyhľadávacieho panela.
Quick Intensive Throttling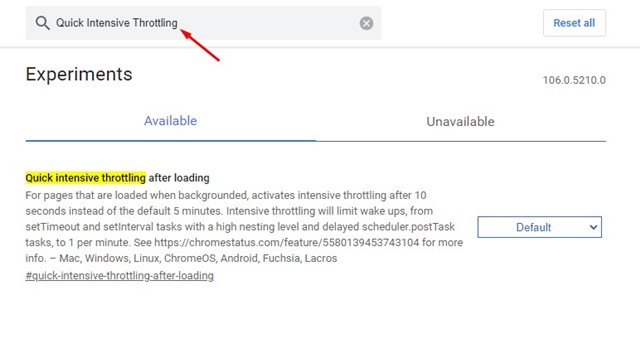
- Po načítaní nájdite príznak obmedzenia rýchleho zaostrenia, kliknite na rozbaľovaciu ponuku vedľa neho a vyberte možnosť Povolené.
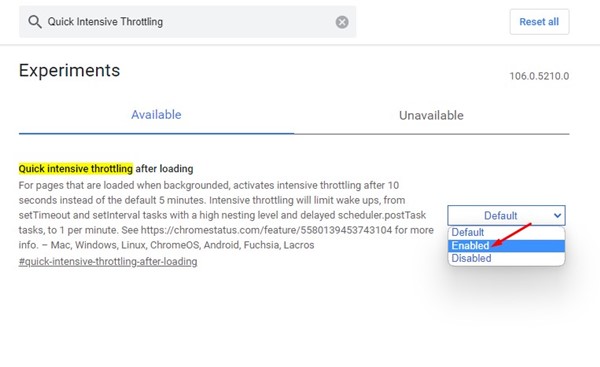
- Po vykonaní zmien kliknutím na tlačidlo Reštartovať reštartujte webový prehliadač Chrome.
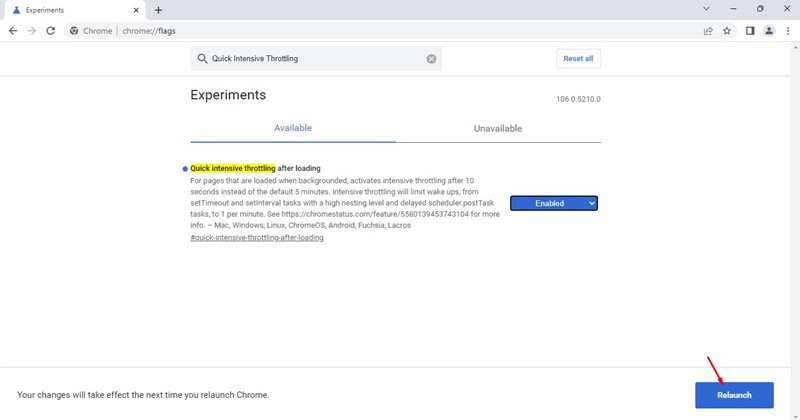
Toto nastavenie je dokončené. Takto povolíte rýchle zaostrenie po načítaní príznakov vo webovom prehliadači Chrome.
Funkcia rýchleho zaostrenia sa stále testuje, takže ju možno zabudovať iba v prehliadači Chrome Canary a Dev. Táto funkcia zatiaľ nebola vydaná ako stabilná verzia prehliadača Chrome.
Vyššie sme videli, ako nastaviť ovládanie rýchleho zaostrenia v prehliadači Chrome. Dúfame, že vám tieto informácie pomohli nájsť to, čo potrebujete.