Tento článok je sprievodcom nastavením s niekoľkými užitočnými snímkami obrazovky, ako nastaviť uzamknutú obrazovku v systéme Windows 11.
Ak používate Windows 11, môže sa vám zobraziť nový štýl uzamknutej obrazovky, ktorý sa líši od Windowsu 10. Keď je počítač so systémom Windows 11 uzamknutý, uvidíte hodiny, dátum a obrázok na pozadí. Obrázok na pozadí sa obnovuje denne.
Vedeli ste však, že uzamknutú obrazovku si môžete prispôsobiť tak, aby bola vizuálne príťažlivejšia? V systéme Windows 11 si môžete prispôsobiť uzamknutú obrazovku v jednoduchých krokoch.
Nižšie je uvedený postup, ako nastaviť uzamknutú obrazovku v systéme Windows 11. Pokračujte v posúvaní a skontrolujte to.
Prispôsobenie vzhľadu uzamknutej obrazovky Windows 11
Nižšie uvádzame podrobného sprievodcu, ako prispôsobiť uzamknutú obrazovku v systéme Windows 11.
- Najprv kliknite na tlačidlo Štart systému Windows 11 a vyberte položku Nastavenia .
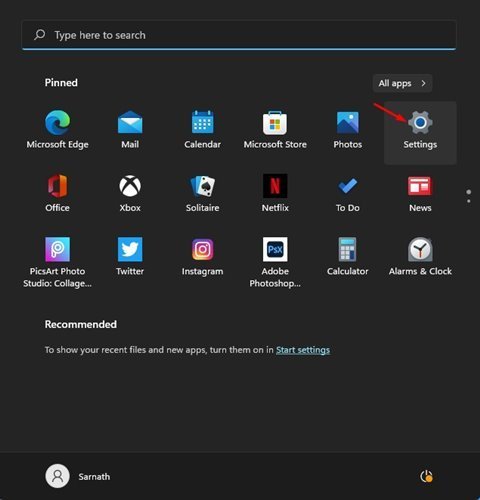
- Na stránke Nastavenia kliknite na položku Možnosti prispôsobenia .
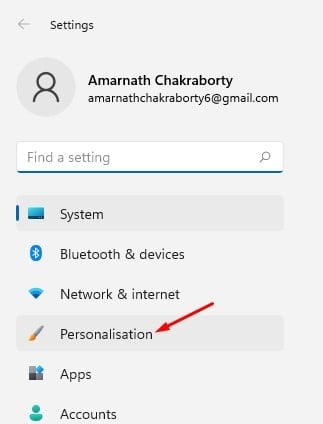
- Na pravej table kliknite na položku Možnosti uzamknutej obrazovky .
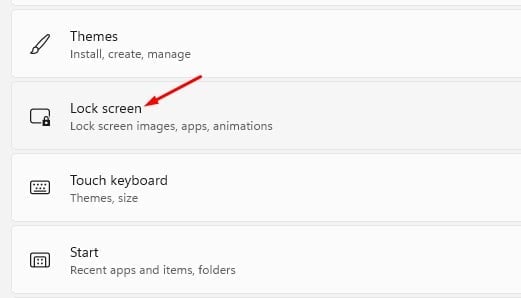
- Teraz vedľa položky Prispôsobiť uzamknutú obrazovku vyberte spomedzi možností Windows Spotlight, Photos a Slideshows.
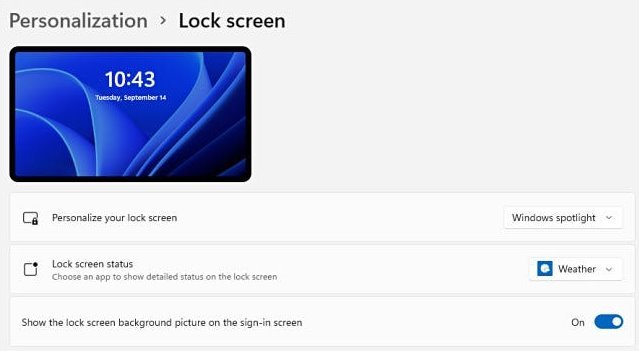
- Ak vyberiete možnosť Prezentácia, musíte kliknúť na možnosť Prehľadávať fotografie a vybrať fotografiu, ktorú chcete nastaviť ako tapetu uzamknutej obrazovky.
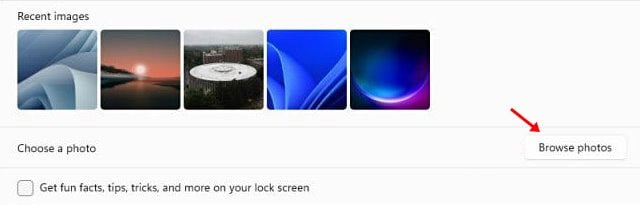
- Aktivujte možnosti zobrazené na snímke obrazovky nižšie, aby ste na uzamknutej obrazovke videli zábavné fakty, tipy, triky a ďalšie .

- V systéme Windows 11 si tiež môžete vybrať, ktoré aplikácie budú zobrazovať ich stav na uzamknutej obrazovke . Ak chcete vybrať aplikáciu, kliknite na šípku rozbaľovacej ponuky za stavom uzamknutej obrazovky a vyberte aplikáciu.
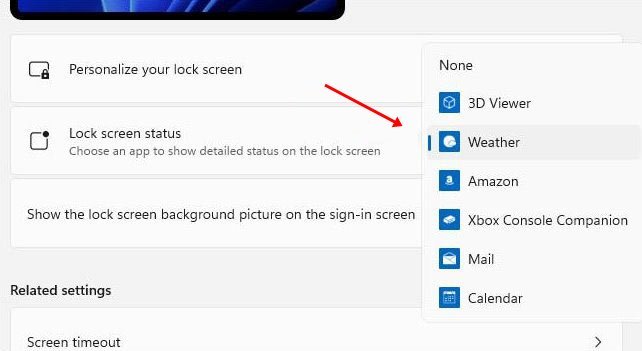
- Ak chcete skryť obrázok na pozadí prihlasovacej obrazovky , vypnite možnosť Zobraziť obrázok na pozadí uzamknutej obrazovky na prihlasovacej obrazovke .
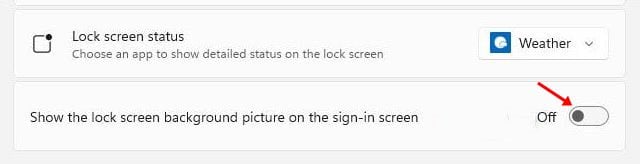
Nastavenie je dokončené. Teraz môžete otestovať novú uzamknutú obrazovku systému Windows 11 stlačením klávesu Windows + tlačidla L.
Vyššie sme sa pozreli na to, ako nastaviť uzamknutú obrazovku v systéme Windows 11. Dúfame, že vám tieto informácie pomohli nájsť to, čo potrebujete.













