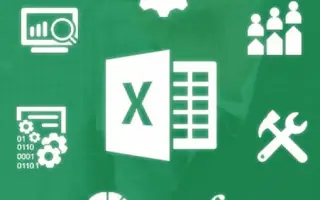Spoločnosť Microsoft od svojho vzniku poskytuje mnoho užitočných aplikácií. Postupom času sa aplikácie stali súčasťou balíka Microsoft Office. Microsoft Excel je jednou z takýchto aplikácií, ktorá existuje od prvých dní počítačov, program, ktorý umožňuje používateľom formátovať a počítať údaje. Využíva tiež tabuľkový systém, ktorý používateľom umožňuje používať vzorce. Microsoft Excel používajú tisíce spoločností na celom svete na vykonávanie finančnej analýzy. A čo viac, MS Excel podporuje aj aplikácie Visual Basic, takže do svojich tabuliek môžete pridávať skripty VBA.
Ostatné kancelárske programy a MS Excel využívajú kód VBA pre rôzne funkcie. Keď napríklad pridáte tlačidlo do tabuľky, údaje sa pridajú automaticky. Tieto funkcie sú veľmi užitočné pri pokuse o správu veľkého množstva údajov. Používatelia však často hlásili chyby s tvárami. Tu diskutujeme o špecifickej chybe runtime VBA 1004. Možné príčiny chyby runtime 1004 VBA sú nesprávna syntax alebo kód, filtrované údaje a poškodený MS Excel. Je však tiež možné, že tieto dva programy budú v konflikte pri pokuse o otvorenie súboru VBA súčasne.
Excel: Ako opraviť chybu VBA Runtime Error 1004
Existuje niekoľko spôsobov, ako vyriešiť problémy s runtime VBA sami. Pozrite sa, čo je nižšie.
Metóda 1: Vytvorte novú šablónu
Problém môže vyriešiť vloženie nového hárka programu Excel do šablóny namiesto kopírovania alebo duplikovania existujúceho hárka. Skúste teda najskôr toto.
Krok 1 – Najprv spustite program Microsoft Excel, vytvorte nový zošit, potom odstráňte aktuálny hárok a ponechajte iba jeden hárok. Predvolenú šablónu môžete naformátovať tak, ako ju chcete navrhnúť. Kliknite na možnosť Súbor na paneli s ponukami a vyberte možnosť Uložiť ako.
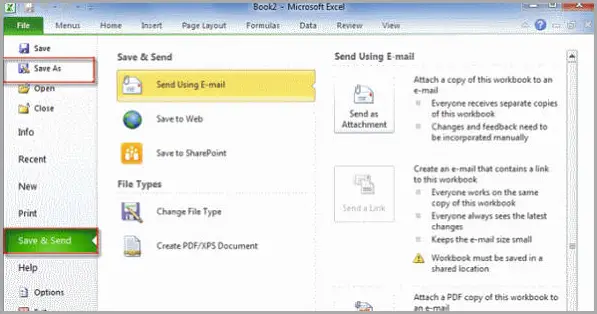
Krok 2 – Vyberte možnosť Excel Workbook a otvorí sa okno File Explorer. Vyberte adresár na uloženie šablóny.
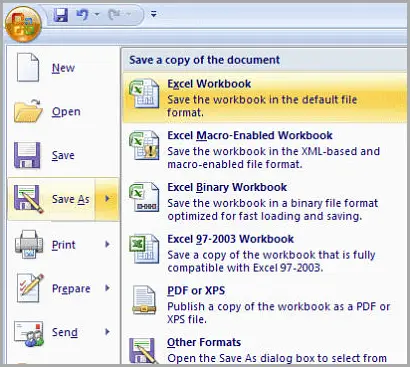
Krok 3 – Zadajte názov šablóny a potom vyberte typ súboru ako .xlt pre Excel 2003 alebo .xltx pre Excel 2007 alebo novší. Kliknutím na tlačidlo Uložiť šablónu uložíte. Teraz skúste spustiť kód VBA.
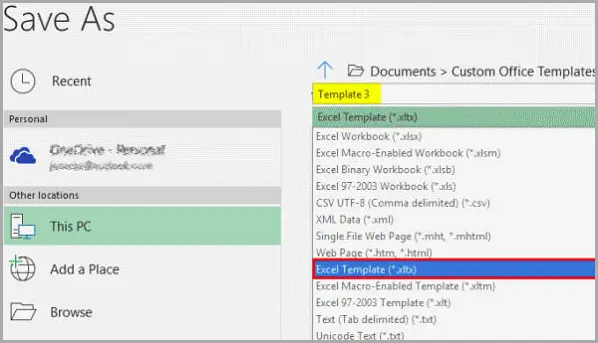
Metóda 2: Odstráňte súbor GWXL97.XLA
Konflikty sa určite vyskytnú, ak sa viac ako jeden program pokúsi otvoriť súbor VBA súčasne, takže aby ste sa uistili, že neexistujú žiadne konflikty, môžete to skúsiť vymazaním súboru GWXL97.XLA.
Krok 1 – Otvorte Prieskumníka a prejdite do nasledujúceho adresára:
C:\Program Files\MSOffice\Office\XLSTART
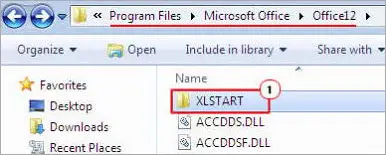
Krok 2 – Keď v priečinku uvidíte súbor GWXL97.XLA, vyberte a stlačte tlačidlo Odstrániť na klávesnici alebo kliknite pravým tlačidlom myši a vyberte možnosť Odstrániť.
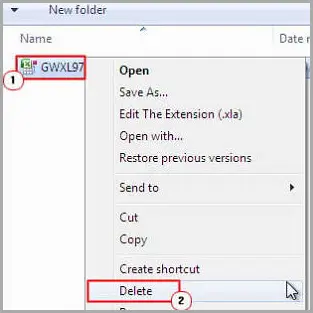
Teraz skúste spustiť kód VBA.
Metóda 3: Odlaďte svoj kód
Je veľmi pravdepodobné, že chyba 1004 bola spôsobená zlým kódom. Takže musíte napísať správnu syntax a hodnoty, aby ste dokonale vykonali svoj kód VBA. Chyba 1004 môže spôsobiť veľa chýb. Aby ste tomu zabránili, mali by ste ešte raz skontrolovať kód a poukázať na nesprávny riadok. Ak napríklad názov pracovného hárka už existuje a inému hárku bol priradený rovnaký názov, zobrazí sa správa Názov je už použitý s chybou 1004.
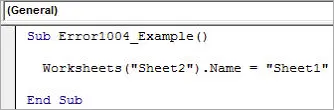
Keď spustím kód, zobrazí sa chybové hlásenie 1004, takže zmeňte názov a priraďte mu hodnotu. Existuje viac ako 1004 chýb súvisiacich so zlým kódom VBA. Napríklad zlyhanie rozsahu object_Global, výber metódy poľa triedy rozsahu atď. Pri každom zobrazení správy sa chyba zvýrazní ako chyba 1004, ak sa chyba týka kódu VBA.
Skúste teda svoj kód odladiť pomocou platnej syntaxe a hodnôt.
koniec.