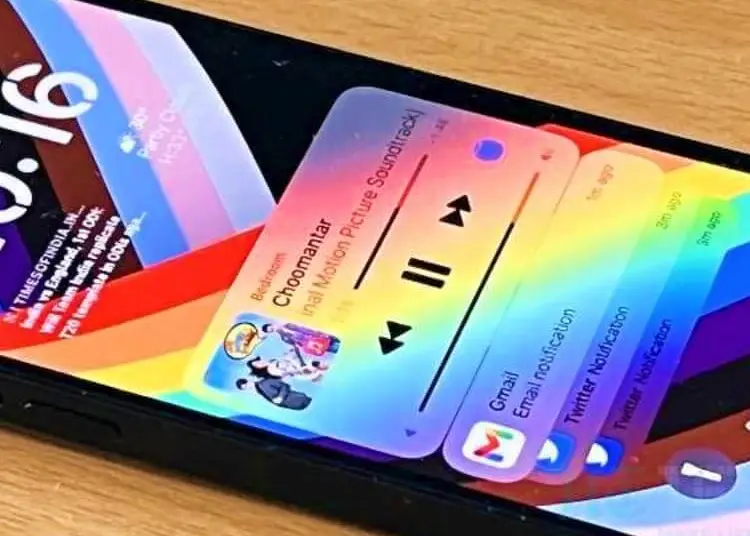Aj keď sa všetci zhodneme na tom, že iOS 16 sa uberá správnym smerom, určite existujú problémy, ktoré používateľov po aktualizácii začali trápiť. Jeden z najvýraznejších problémov súvisí s problémami s upozorneniami. Niektorým používateľom upozornenia v systéme iOS 16 nefungujú vôbec. Iní tvrdia, že niekedy dostávajú upozornenia, ale nie je to spoľahlivé.
Nižšie uvádzame, ako opraviť nefungujúce upozornenia v systéme iOS 16. Pokračujte v posúvaní, aby ste to zistili.
Ako opraviť upozornenia v systéme iOS 16
Upozornenia v systéme iOS 16 môžete opraviť jednoducho reštartovaním iPhone. Ak sa tým problém nevyrieši , skontrolujte aktualizácie v časti Nastavenia > Všeobecné > Aktualizácia softvéru a nainštalujte všetky dostupné aktualizácie . Dúfajme, že problém bude vyriešený, keď bude vydaná nová verzia systému iOS.
Prípadne môžete skontrolovať nastavenia upozornení systému a potom skontrolovať nastavenia špecifické pre aplikáciu. Môžete tiež skúsiť preinštalovať aplikácie, ktoré nezobrazujú upozornenia, alebo obnoviť všetky nastavenia.
1. Reštartujte svoj iPhone
Ak vaše upozornenia nefungujú, prvá vec, ktorú by ste mali urobiť, je reštartovať váš iPhone. Samozrejme, mali by ste venovať pozornosť aj malým zmenám UX, ktoré prichádzajú s iOS 16. Takže tu je dohoda. Z nejakého dôvodu (pravdepodobne kvôli zníženiu zmätku) sa spoločnosť Apple rozhodla skryť všetky upozornenia zo zamknutej obrazovky (a centra upozornení), keď odomknete svoj iPhone a vstúpite na domovskú obrazovku.
Takže sa nebojte, ak sa nelepí a neobjaví sa. Ak ich chcete znova zobraziť, potiahnite prstom ešte raz. Opätovne uzamknite svoj iPhone alebo potiahnite prstom z hornej časti domovskej obrazovky, aby ste vyvolali centrum upozornení. Potom potiahnite prstom zdola nahor a zobrazia sa vám všetky upozornenia, ktoré ste nezatvorili alebo neotvorili.
Ak stále nevidíte upozornenie alebo nepočujete zvuk upozornenia, prejdite na ďalší krok.
2. Skontrolujte nastavenia upozornení
Ďalšia vec, ktorú musíte urobiť, je skontrolovať rôzne nastavenia týkajúce sa upozornení. Začnite vypnutím režimu Nerušiť (DND) alebo iných zameraných režimov. Ak ho aktívne používate a funkcia Nerušiť v systéme iOS nefunguje tak, ako má, mali by ste nakonfigurovať režim Nerušiť/Zaostrenie, aby ste zabezpečili doručenie dôležitých upozornení.
Potom musíte prejsť do časti Nastavenia > Upozornenia a uistiť sa, že upozornenia sa zobrazujú ako zoznam, nie ako zásobník. Môžete tiež zakázať plánované súhrny alebo ich nakonfigurovať tak, aby zobrazovali upozornenia citlivé na čas. K dispozícii iba v niektorých aplikáciách.
3. Skontrolujte nastavenia špecifické pre aplikáciu
Prípadne by ste mali skontrolovať nastavenia upozornení pre konkrétne aplikácie a uistiť sa, že sú povolené všetky upozornenia. Prehľad všetkých systémových aplikácií a aplikácií tretích strán si môžete pozrieť v časti Nastavenia > Upozornenia . Môžete rozbaliť nastavenia každej aplikácie a povoliť Povoliť upozornenia a Časovo citlivé upozornenia (ak sú k dispozícii). Skontrolujte tiež, či sú v časti Upozornenia povolené uzamknutie obrazovky a Centrum upozornení.
Mali by ste tiež skontrolovať nastavenia upozornení v samotnej aplikácii. Väčšina aplikácií má svoje vlastné nastavenia upozornení, takže skontrolujte aj tie. Je tiež možné, že ostatné zariadenia s rovnakým účtom AppleID dostanú upozornenia ako prvé. Vďaka tomu budú prichádzajúce upozornenia na vašom iPhone rýchlo zmiznúť.
4. Preinštalujte aplikáciu
Ďalšia vec, ktorú môžete vyskúšať, je preinštalovať aplikácie, ktoré nezobrazujú upozornenia. Zdá sa, že niektoré aplikácie majú vždy problémy hneď po veľkej aktualizácii systému iOS, kým ich vývojár neaktualizuje. A to môže byť tento prípad a hlavná príčina nefunkčnosti upozornení v systéme iOS 16.
Aplikácie môžete preinštalovať z domovskej obrazovky alebo z knižnice aplikácií. Alebo to môžete urobiť v nastaveniach systému. Tu je postup, ako preinštalovať aplikácie pre iPhone.
- Otvorte Nastavenia .
- Vyberte položku Všeobecné .
- Vyberte Úložisko iPhone .
- Vyberte aplikácie , ktoré chcete odinštalovať .
- Klepnite na položku Odstrániť aplikáciu
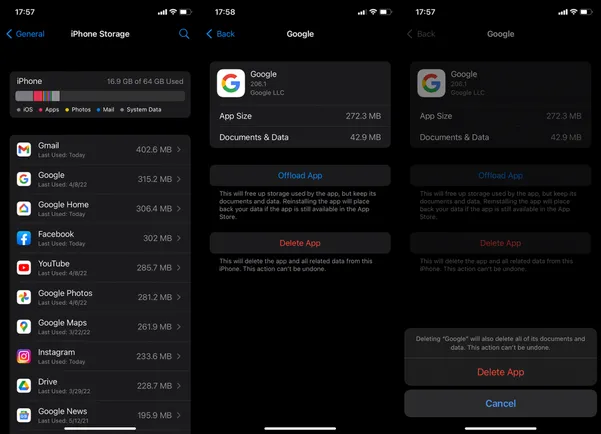
- Teraz po rýchlom reštarte prejdite do App Store a stiahnite si aplikáciu znova .
- Potom môžete znova skontrolovať nastavenia upozornení a uistiť sa, že je všetko v poriadku.
Ak problémy pretrvávajú, odporúčame vám obnoviť všetky nastavenia na vašom iPhone. Prípadne môžete obnoviť výrobné nastavenia zariadenia a obnoviť ho z iCloud neskôr.
5. Obnovte všetky nastavenia
Nakoniec môžete obnoviť všetky nastavenia a dúfať v to najlepšie. Alternatívou je resetovanie a obnovenie zariadenia, čo si môže vyžadovať čas a úsilie. Na rozdiel od obnovenia továrenských nastavení sa pri obnovení všetkých nastavení neodstránia žiadne údaje, ale obnoví sa Apple Pay, nastavenia ochrany osobných údajov a polohy a vymažú sa položky slovníka klávesnice.
Tu je postup, ako obnoviť všetky nastavenia na iPhone.
- Otvorte Nastavenia .
- Vyberte položku Všeobecné .
- Vyberte Preniesť alebo Obnoviť iPhone .
- Vyberte možnosť Obnoviť .
- Klepnite na Obnoviť všetky nastavenia a po zobrazení výzvy potvrďte.
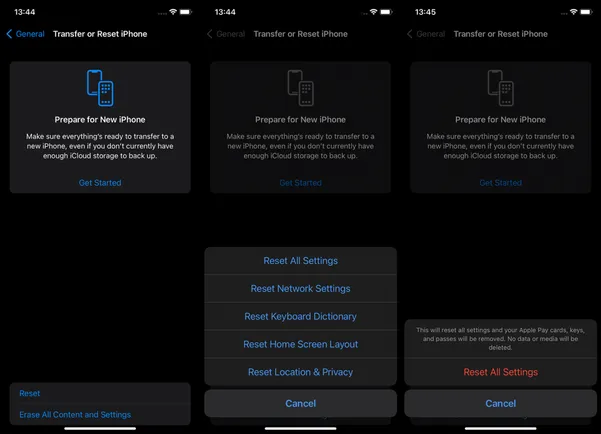
Tu je postup, ako opraviť nefungujúce upozornenia v systéme iOS 16. Dúfame, že vám tieto informácie pomohli vyriešiť váš problém.