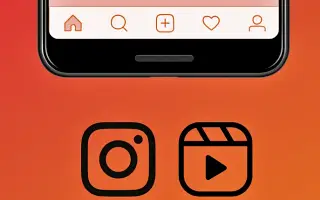Tento článok je sprievodcom nastavením so snímkami obrazovky, ktoré vám pomôžu opraviť, že sa vaše video z vydania neprehráva na Instagrame.
Instagram je zvyčajne prvou voľbou pre milióny používateľov, pokiaľ ide o platformy na zdieľanie fotografií a videí. Platforma má veľmi aktívnu používateľskú základňu a ponúka množstvo funkcií na komunikáciu. Instagram má tiež funkciu typu TikTok s názvom Reel.
Releases sú krátke, zábavné videá na Instagrame, kde môžete vyjadriť svoju kreativitu a oživiť svoju značku. Vydania Instagramu sú veľmi populárne v krajinách, kde je TikTok zakázaný. Aplikácia Instagram pre Android je väčšinou bez chýb, ale niekedy sa používatelia stále stretávajú s problémami pri sledovaní navijakových videí.
Nedávno som dostal niekoľko správ s otázkou, ako opraviť videá z Instagramu, ktoré sa prestali prehrávať v systéme Android. Mnohí tiež tvrdili, že aplikácia Instagram zlyhá pri sledovaní videa z vydania.
Nižšie je uvedený návod, ako opraviť uvoľnené video, ktoré sa neprehráva na Instagrame. Pokračujte v posúvaní a skontrolujte to.
9 najlepších spôsobov, ako opraviť nehrajúce sa vydania Instagramu
Ak sa vo svojom zariadení s Androidom zaoberáte aj vydaniami Instagramu, dostali ste sa na správnu stránku. V tomto článku sa podelíme o niektoré z najlepších spôsobov, ako opraviť videá z Instagramu, ktoré sa prestali automaticky prehrávať v systéme Android.
1. Reštartujte smartfón so systémom Android
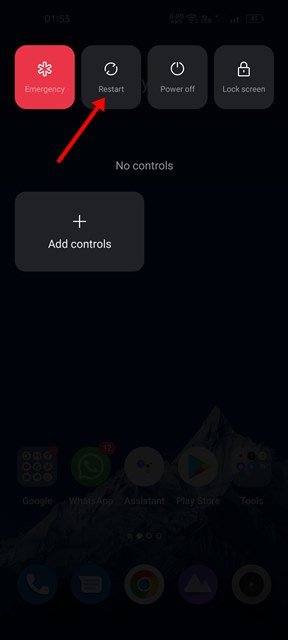
Ak ste svoje zariadenie Android dlho nereštartovali, budete ho musieť reštartovať. V niektorých prípadoch môže jednoduchý reštart vyriešiť väčšinu problémov súvisiacich so softvérom vrátane zastavenia automatického prehrávania videí Instagramu v systéme Android.
Reštartovanie zariadenia Android obnoví všetky procesy na pozadí vrátane tých, ktoré sú v rozpore s fungovaním aplikácie Instagram pre Android. Preto pred vykonaním ďalšej metódy musíte reštartovať zariadenie.
2. Skontrolujte svoje internetové pripojenie
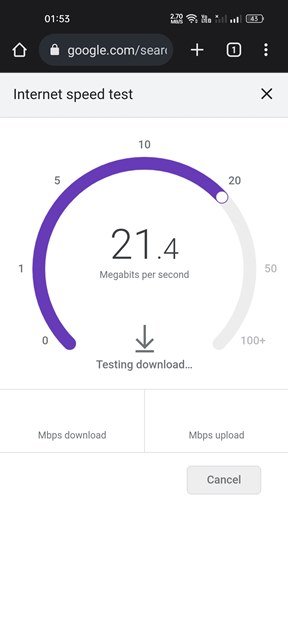
Ak sa vaše video na Instagrame náhle prestane prehrávať, mali by ste najskôr skontrolovať svoje internetové pripojenie. Uistite sa, že internet funguje. Ak to nepomôže, budete musieť reštartovať smartfón a znova sa pripojiť k sieti Wi-Fi.
Ak však internet funguje a video z vydania sa stále neprehráva, musíte urobiť nasledovné:
3. Aktualizujte aplikáciu Instagram
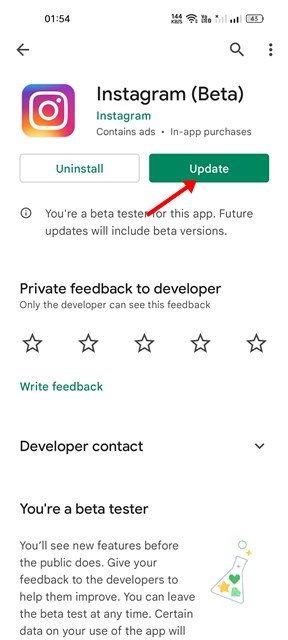
Videá z vydania Instagramu sa prestali automaticky prehrávať kvôli existujúcej chybe v samotnej aplikácii. A najlepší spôsob, ako sa s týmito problémami vysporiadať, je aktualizovať aplikáciu. Vždy sa odporúča nainštalovať všetky dostupné aktualizácie aplikácií v systéme Android, aby ste si mohli vychutnať nové funkcie a vyhnúť sa problémom so zabezpečením.
Ak chcete aktualizovať aplikáciu Instagram pre Android, musíte otvoriť Obchod Google Play a vyhľadať Instagram. Potom otvorte aplikáciu Instagram zo zoznamu výsledkov a klepnite na tlačidlo Aktualizovať .
4. Skontrolujte, či Instagram nefunguje
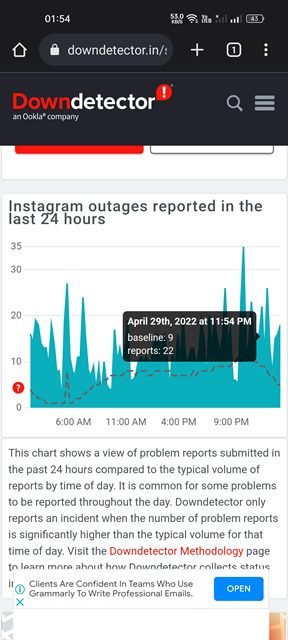
Ak sa vaše vydania Instagramu po vykonaní dvoch vyššie uvedených metód stále neprehrávajú, musíte skontrolovať, či sa váš Instagram prestal prehrávať.
Ak používate Twitter, môžete skontrolovať najnovšie tweety pomocou hashtagu # Instagram . Alebo by ste mali skontrolovať stavovú stránku Instagramu na Downdetector alebo podobnej webovej stránke.
5. Vypnite režim šetriča dát na Instagrame
Instagram má režim šetriča dát, ktorý šetrí niektoré mobilné dáta. Táto funkcia je užitočná pre tých, ktorí používajú mobilné dáta na prístup k Instagramu, no niekedy sa vyskytnú problémy, ako napríklad nenačítanie vydaní alebo zastavenie prehrávania. Ak chcete tento problém vyriešiť, musíte vypnúť režim šetriča údajov v aplikácii Instagram.
- Najprv otvorte aplikáciu Instagram na svojom zariadení so systémom Android. Potom klepnite na svoj profilový obrázok , ako je uvedené nižšie.
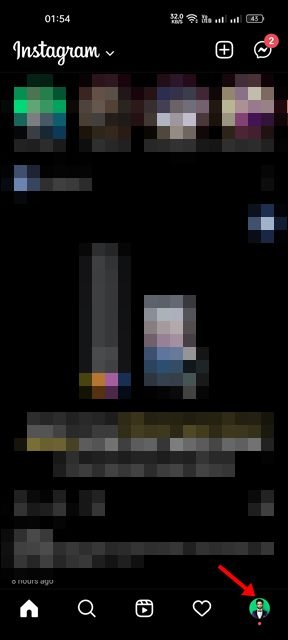
- Kliknite na ponuku hamburgerov nižšie na stránke svojho profilu .
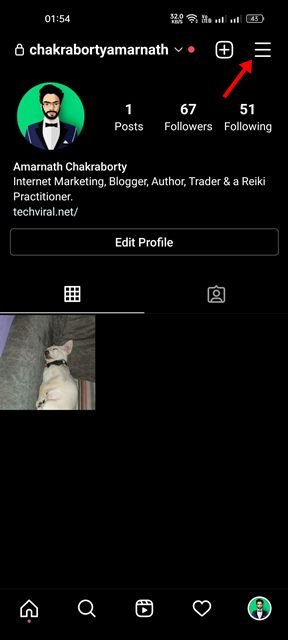
- V zozname možností, ktoré sa zobrazí, vyberte položku Nastavenia .
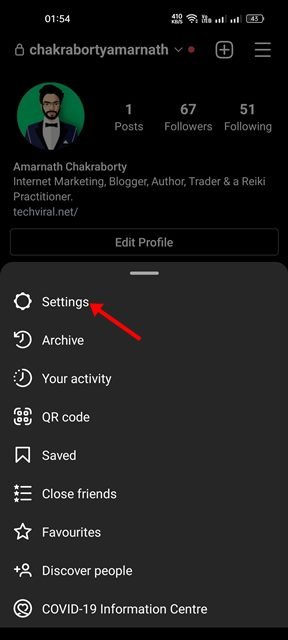
- Na stránke Nastavenia klepnite na Účty .
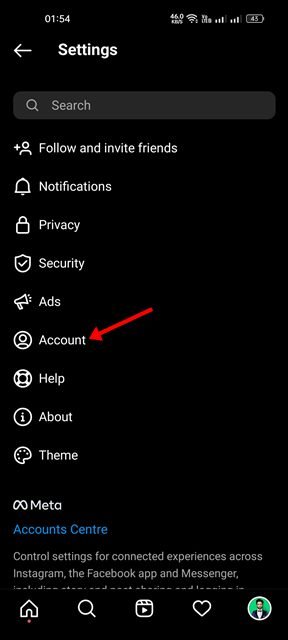
- Na stránke účtu sa posuňte nadol a klepnite na Využitie mobilných dát .
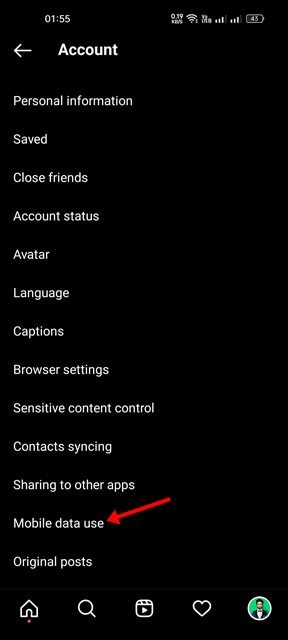
- Na ďalšej obrazovke vypnite prepínač pre Šetrič dát .
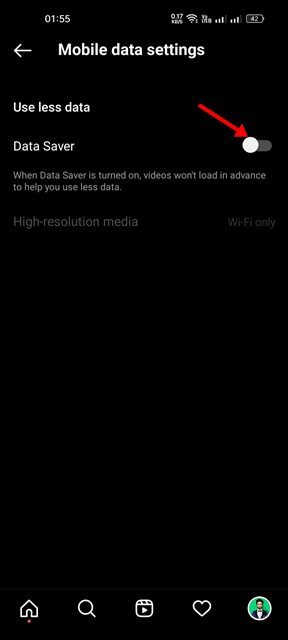
Takto sa robí nastavenie. Ako zakázať režim šetriča údajov v aplikácii Instagram pre Android.
6. Vypnite šetrič batérie v systéme Android
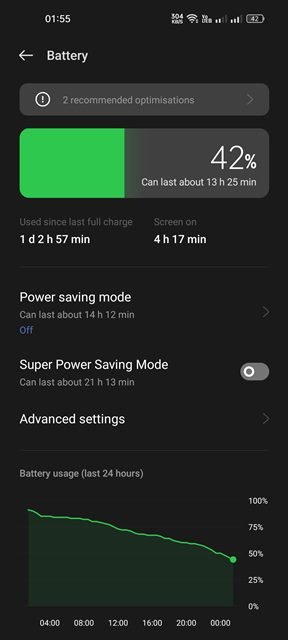
Režim šetriča batérie systému Android šetrí výdrž batérie a obmedzuje určité funkcie. Režim šetriča batérie systému Android niekedy obmedzuje prehrávanie videa v niektorých aplikáciách, ako sú Instagram, YouTube atď.
Ak teda vaša aplikácia Instagram funguje, ale vydania sa neprehrajú, musíte na svojom zariadení so systémom Android vypnúť režim šetriča batérie. Ak chcete vypnúť šetrič batérie v systéme Android, prejdite do časti Nastavenia > Batéria a potom vypnite režim spánku alebo šetrič batérie.
7. Vynútené zatvorenie aplikácie Instagram
Keď vynútite ukončenie aplikácie v systéme Android, všetky procesy na pozadí spojené s aplikáciou sa uvoľnia z pamäte. A v tomto prípade to bola aplikácia Instagram, ktorá musela vynútiť ukončenie.
- Najprv stlačte a podržte aplikáciu Instagram na domovskej obrazovke a vyberte možnosť Informácie o aplikácii .
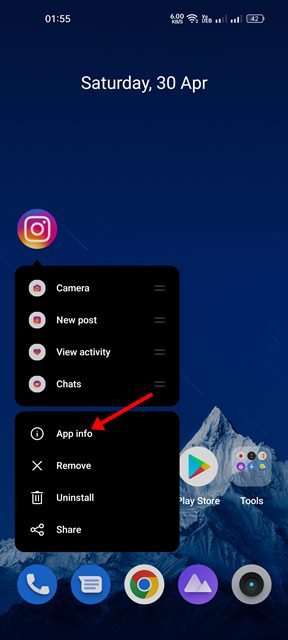
- Na informačnej stránke aplikácie Instagram klepnite na možnosť Vynútiť zastavenie .
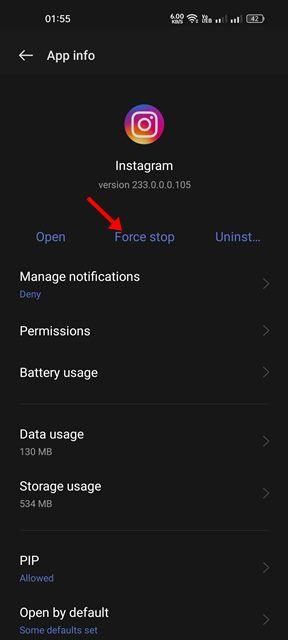
Takto sa robí nastavenie. Vynútene zatvorte aplikáciu a znova ju spustite. Môže to opraviť videá s vydaním Instagramu, ktoré sa v systéme Android prestali automaticky prehrávať.
8. Vymažte vyrovnávaciu pamäť a dátové súbory Instagramu
Ak všetky vyššie uvedené nevyriešili problém s prehrávaním videa na Instagrame, musíte vymazať vyrovnávaciu pamäť a dátové súbory aplikácie Instagram pre Android.
- Najprv stlačte a podržte aplikáciu Instagram na domovskej obrazovke a vyberte možnosť Informácie o aplikácii .
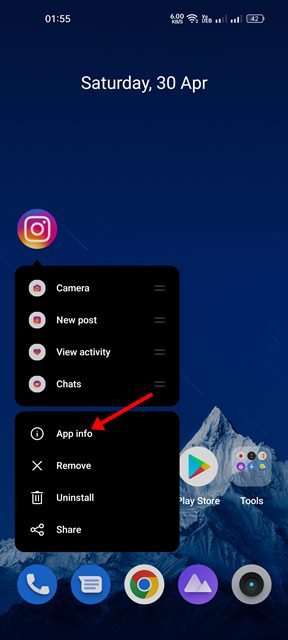
- Na informačnej stránke aplikácie Instagram klepnite na možnosť využitia úložiska .
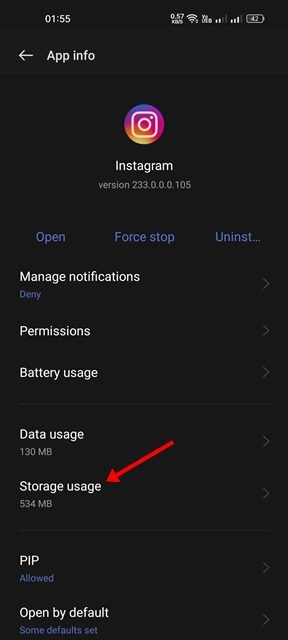
- Na obrazovke Využitie úložiska klepnite na možnosť Vymazať vyrovnávaciu pamäť a vymazať údaje .
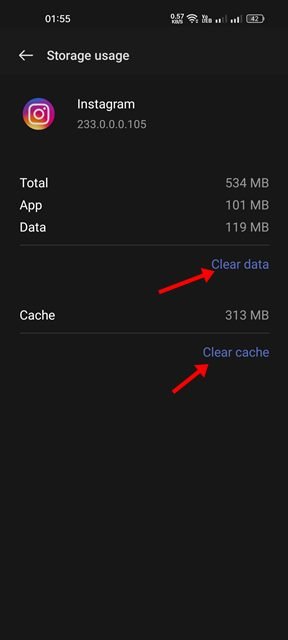
Takto sa robí nastavenie. Teraz otvorte aplikáciu a prihláste sa do svojho účtu Instagram. Vydané video by sa teraz malo prehrať bez problémov.
9. Preinštalujte aplikáciu Instagram pre Android
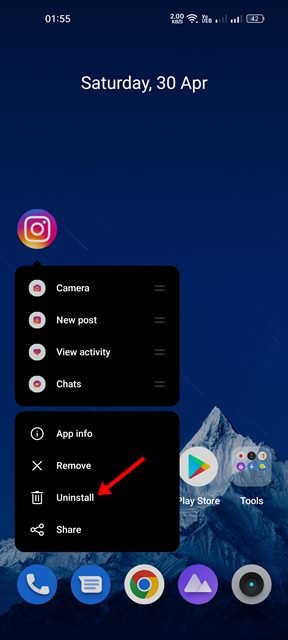
Ak žiadna z týchto metód nefungovala, vašou poslednou možnosťou je preinštalovať aplikáciu Instagram na vašom Androide. Preinštalovaním sa však odstránia podrobnosti o vašom účte a všetky uložené údaje.
Preinštalujte aplikáciu Instagram dlhým stlačením ikony aplikácie Instagram a výberom možnosti Odinštalovať . Po odinštalovaní otvorte Obchod Google Play a znova nainštalujte aplikáciu.
Vyššie sme sa pozreli na to, ako opraviť uvoľnenie videa, ktoré sa neprehráva na Instagrame. Dúfame, že vám tieto informácie pomohli nájsť to, čo potrebujete.