Tento článok je sprievodcom nastavením so snímkami obrazovky pre tých, ktorí hľadajú, ako otvoriť súbory rozšírenia DMG v systéme Windows.
Ak máte zariadenie so systémom Windows aj zariadenie Mac a obe zariadenia používate počas dňa, môžete vidieť, aké ťažké môže byť prenos súborov medzi zariadeniami. V oboch operačných systémoch sú k dispozícii stovky nástrojov na prenos údajov na prenos súborov, ale niektoré typy súborov nie sú kompatibilné so systémom Windows.
Napríklad súbory DMG, ktoré sú rozšíreniami súborov s obrázkami disku Apple, nie sú kompatibilné s operačnými systémami Windows. Toto je jeden z najbežnejších typov súborov používaných systémom macOS a po otvorení sa automaticky pripojí ako zväzok vo Finderi.
Súbory DMG môžete prenášať z počítača so systémom Windows, ale na ich otvorenie musíte použiť špeciálne nástroje. Otváranie súborov Apple DMG v systéme Windows 10 je jednoduché, musíte však použiť správny softvér.
Nižšie uvádzame, ako otvoriť súbory rozšírenia DMG v systéme Windows. Pokračujte v posúvaní a skontrolujte to.
Najlepší spôsob, ako otvoriť súbor „.dmg“ v systéme Windows
Nižšie sa s vami podelím o niekoľko spôsobov, ako otvoriť súbory Apple DMG na počítači so systémom Windows .
1. Otvorte súbor DMG v systéme Windows pomocou 7zip
7zip je bezplatný softvér na kompresiu súborov, ktorý sa primárne používa na extrahovanie alebo vytváranie súborov ZIP. Poradí si aj s formátmi súborov DMG, ISO, TAR, CHM, XAR a RAR. Tento nástroj je k dispozícii zadarmo, takže ho môžete použiť na otváranie súborov DMG na počítači so systémom Windows.
- Najprv na počítači so systémom WindowsStiahnite si a nainštalujte 7zip.
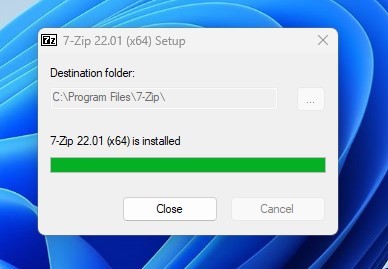
- Po dokončení sťahovania prejdite do priečinka, do ktorého ste uložili súbor DMG. Teraz dvakrát kliknite na súbor DMG a otvorte jeho obsah ako 7zip. Súbor DMG môžete nájsť aj manuálne v programe 7Zip Explorer .

- Teraz môžete vidieť obsah všetkých súborov DMG v rámci 7zip.
Ako extrahovať súbory DMG pomocou 7zip
Ak chcete extrahovať súbory DMG pomocou 7zip, musíte postupovať podľa niekoľkých jednoduchých krokov zdieľaných nižšie. Existujú dva spôsoby, ako extrahovať obsah súboru DMG pomocou 7zip.
- Najprv otvorte súbor DMG pomocou 7zip.

- Vyberte súbory, ktoré chcete extrahovať, a stlačte kláves F5 na klávesnici. Teraz v poli Kopírovať do: prejdite na cestu, kam chcete uložiť extrahované súbory .
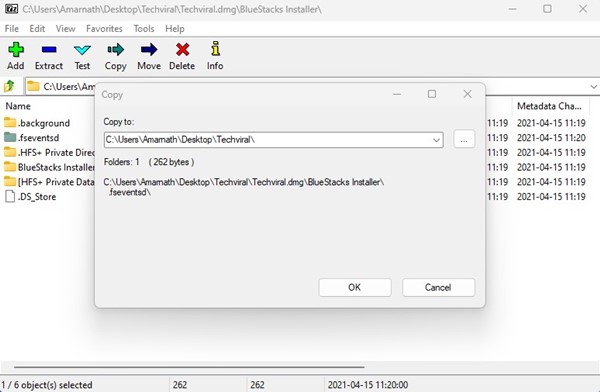
- Kliknutím na tlačidlo Rozbaliť na hornom paneli rozbalíte všetky súbory .
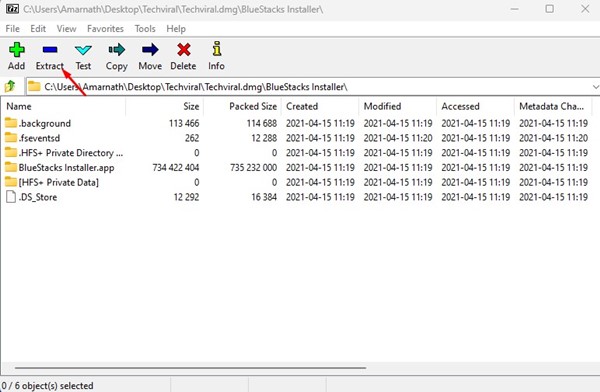
- Vyberte umiestnenie na uloženie súboru.
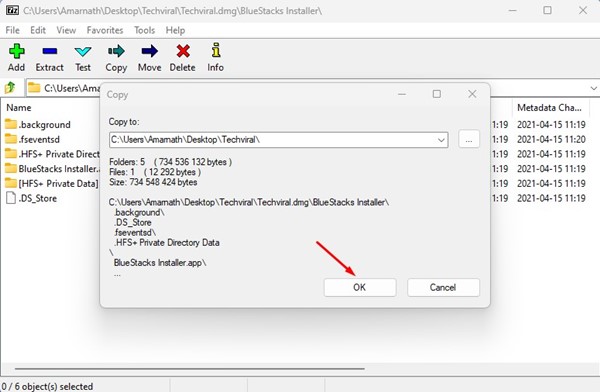
Takto otvoríte súbor Apple DMG v systéme Windows pomocou 7zip.
Ako extrahovať súbor DMG pomocou kontextového menu
Ak na rozbalenie súboru DMG použijete 7zip, môžete využiť aj kontextové menu 7zip. Kontextové menu umožňuje extrahovať súbory DMG v jednoduchých krokoch.
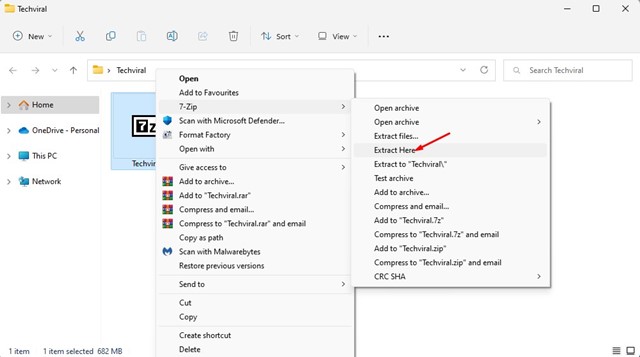
Kliknite pravým tlačidlom myši na súbor DMG, ktorý chcete extrahovať, a vyberte 7-Zip > Extrahovať tu . Ak chcete extrahovať súbory na iné miesto, vyberte 7zip > Extrahovať súbory a vyberte požadované umiestnenie.
2. Extrahujte súbory DMG pomocou PeaZip
PeaZip je ďalší najlepší bezplatný nástroj na archiváciu súborov, ktorý môžete použiť na otvorenie obsahu súboru DMG. Tu je návod, ako extrahovať súbory DMG pomocou bezplatného nástroja na archiváciu súborov PeaZip.
- Najprv na počítači so systémom WindowsStiahnite si a nainštalujte PeaZip.
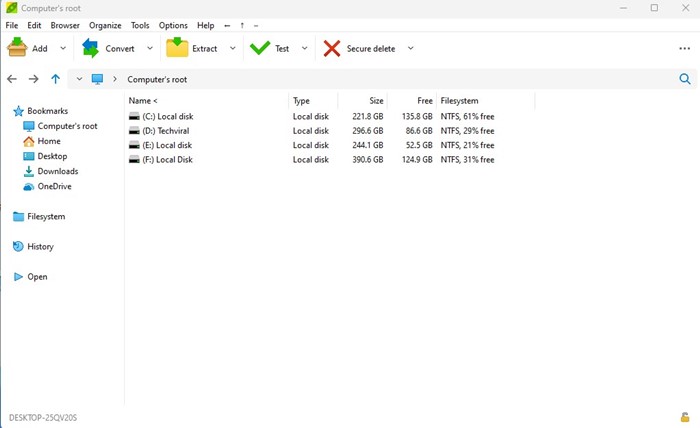
- Teraz otvorte program PeaZip a uvidíte prieskumníka súborov. Tu musíte nájsť priečinok , do ktorého ste uložili súbor DMG .
- Vyberte súbor DMG a kliknite na tlačidlo Extrahovať na hornom paneli .
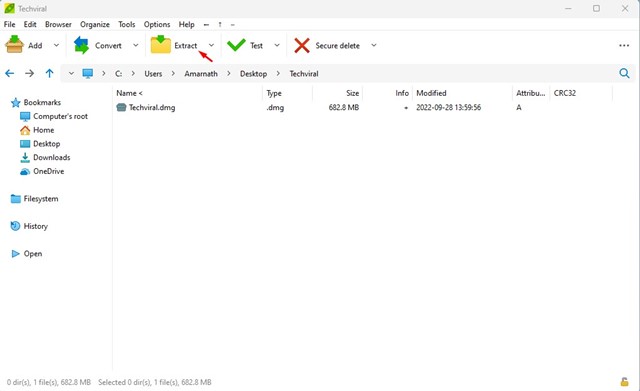
- Na ďalšej obrazovke vyberte umiestnenie výstupu a kliknite na tlačidlo OK .
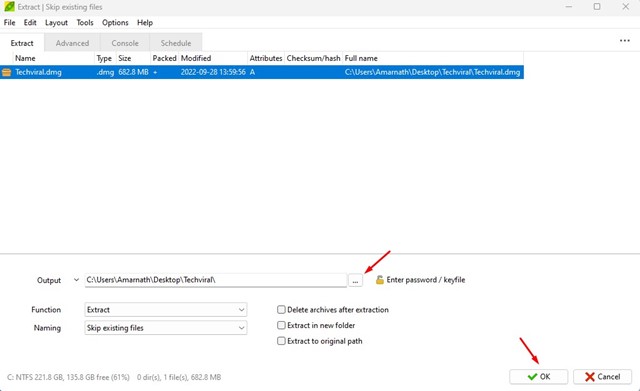
Takto môžete otvárať a extrahovať súbory DMG pomocou pomôcky PeaZip File Archiver.
3. Preveďte DMG na ISO v systéme Windows
Systém Windows nedokáže čítať súbory DMG, takže najlepším riešením je previesť súbory DMG do formátu ISO. Po konverzii DMG na ISO môžete použiť ISO mounter na pripojenie ISO súboru na virtuálny disk. Existuje pomerne málo softvéru, ktorý dokáže konvertovať súbory DMG na ISO.
Použite Anyburn
AnyBurn je softvér na napaľovanie diskov CD/DVD/Blu-Ray, ktorý si môžete stiahnuť a používať zadarmo. Táto aplikácia dokáže previesť DMG do formátu ISO v jednoduchých krokoch. Tu je návod, ako používať aplikáciu.
- Najprv prejdite na tento odkaz na počítači so systémom WindowsStiahnite si a nainštalujte Anyburn.
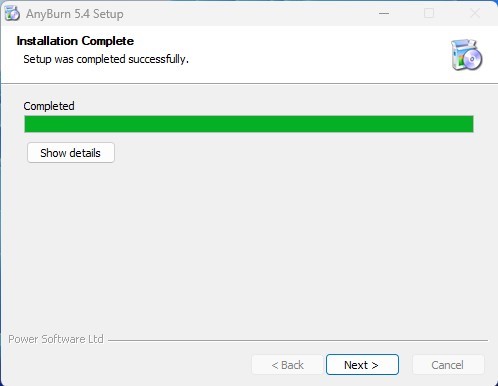
- Po dokončení sťahovania otvorte aplikáciu vo svojom počítači a kliknite na tlačidlo „ Previesť formát obrazového súboru “.
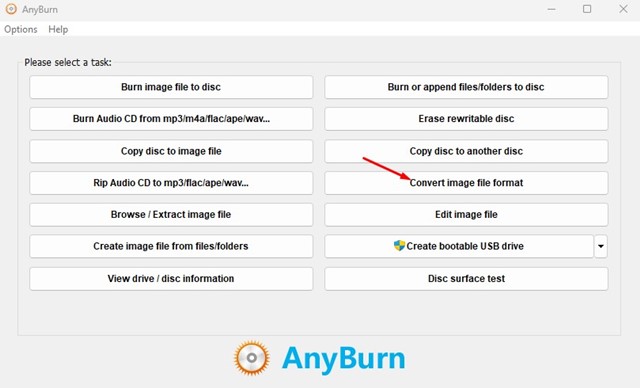
- Ďalej v časti Image Conversion File vyberte súbor .DMG pôvodného súboru obrázka. V Target image file prejdite na miesto, kam chcete uložiť súbor ISO. Vyberte „Štandardný obraz ISO (.ISO)“ v časti Výber formátu obrazového súboru .
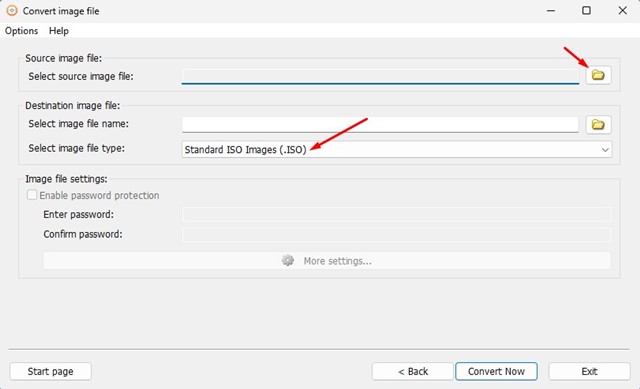
- Po dokončení kliknite na tlačidlo Previesť teraz v spodnej časti .
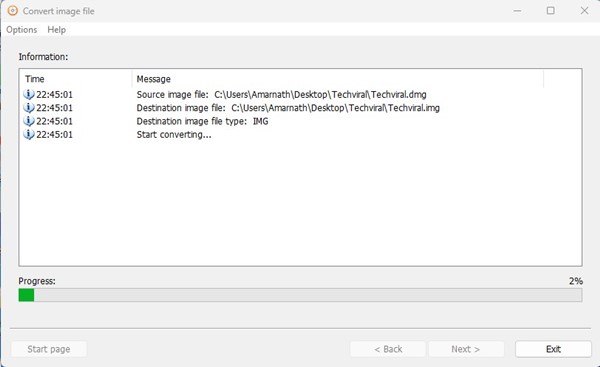
Takto možno Anyburn použiť na konverziu súborov DMG na ISO na počítači so systémom Windows.
Použite PowerISO
PowerISO je podobná aplikácii Anyburn uvedenej vyššie, ale je pokročilejšia ako druhá. Tento nástroj vám umožňuje otvárať, extrahovať, napaľovať, vytvárať, upravovať, komprimovať, šifrovať, rozdeľovať a prevádzať súbory ISO. V systéme Windows 10/11 môžete tiež previesť súbory DMG na ISO. Tu je návod, ako použiť nástroj na konverziu DMG na ISO v systéme Windows:
- Najprv na počítači so systémom WindowsStiahnite si a nainštalujte PowerISO.
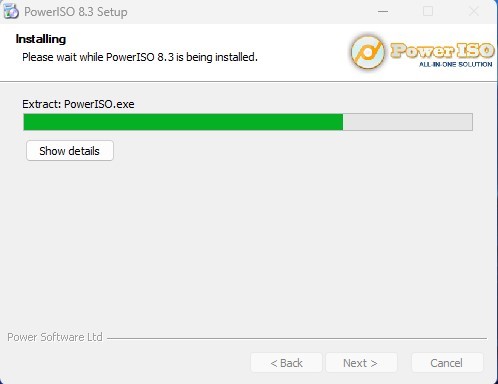
- Po dokončení inštalácie otvorte aplikáciu v počítači a vyberte položku Nástroje > Konvertovať typy súborov .
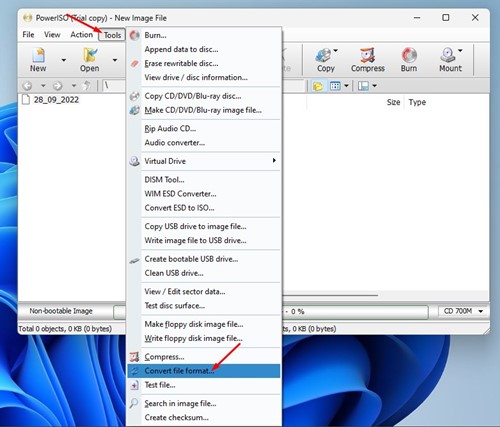
- Vo výzve Konvertovať obrazový súbor vyberte Zdrojový súbor (DMG súbor).
- V časti Cieľový súbor vyberte miesto uloženia a z rozbaľovacej ponuky Formát výstupného obrazového súboru vyberte „ Štandardný obraz ISO (.ISO)“ .
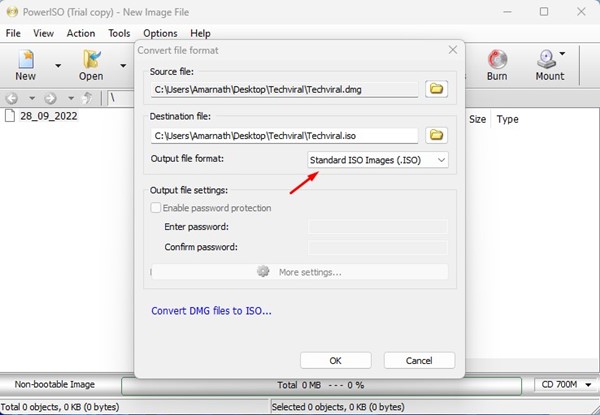
- Po dokončení kliknite na tlačidlo OK .
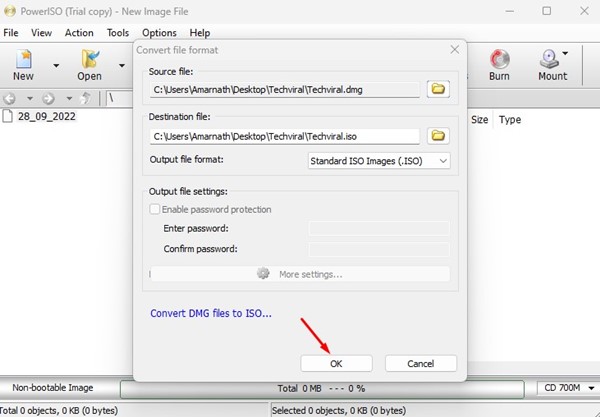
Tým sa skonvertuje formát súboru DMG na ISO.
Vyššie sme sa pozreli na to, ako otvoriť súbory rozšírenia DMG v systéme Windows. Dúfame, že vám tieto informácie pomohli nájsť to, čo potrebujete.













