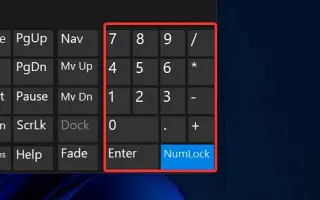Tento článok je sprievodcom nastavením s niekoľkými užitočnými snímkami obrazovky o tom, ako používať numerickú klávesnicu ako ukazovateľ myši v systéme Windows 10 alebo 11.
Ak používate Windows 10 alebo Windows 11, môžete ovládať ukazovateľ myši bez dotyku myši. Windows 10 a 11 majú možnosť používať numerickú klávesnicu ako myš.
Funkcia „Klávesy myši“ je dostupná v operačných systémoch Windows 10 a Windows 11 a umožňuje používať numerickú klávesnicu ako myš. Táto funkcia je vhodná, keď myš nie je pripojená k počítaču.
Ako používať numerickú klávesnicu ako ukazovateľ myši v systéme Windows 10 alebo 11 je uvedené nižšie. Pokračujte v posúvaní a skontrolujte to.
Ako používať numerickú klávesnicu ako myš v systéme Windows 10/11
Nižšie uvádzame podrobný návod, ako používať numerickú klávesnicu ako myš v systéme Windows 10/11.
- Najprv kliknite na tlačidlo Štart systému Windows 10 a vyberte položku Nastavenia .
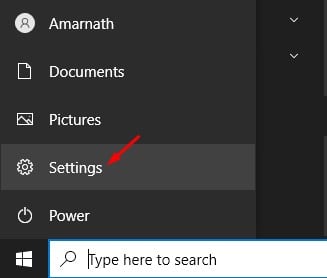
- Na stránke Nastavenia kliknite na položku Možnosti zjednodušenia ovládania.
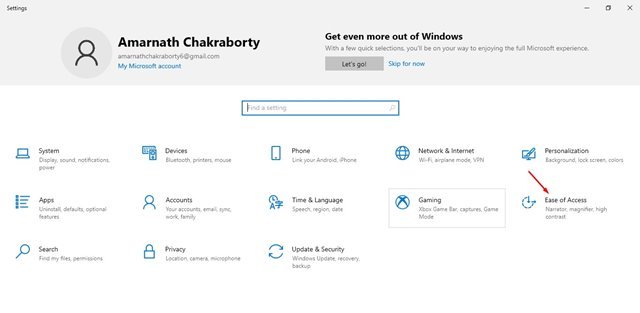
- Teraz kliknite na možnosť Myš v časti Interakcia na ľavej table .
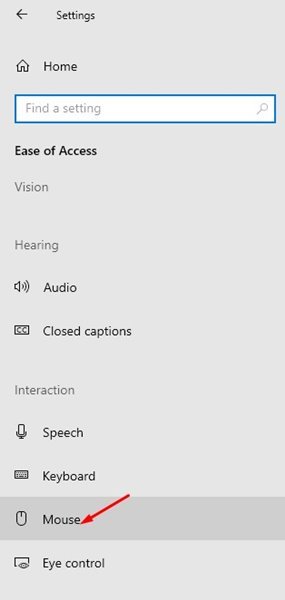
- Na pravej table povoľte možnosť Ovládať myš pomocou klávesnice .
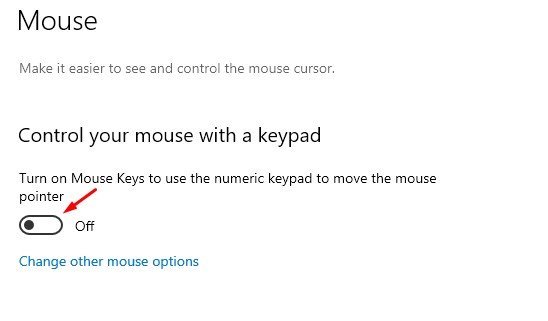
- Teraz musíme nastaviť rýchlosť klávesu myši a zrýchlenie klávesu myši . Nastavte rýchlosť, ako chcete.
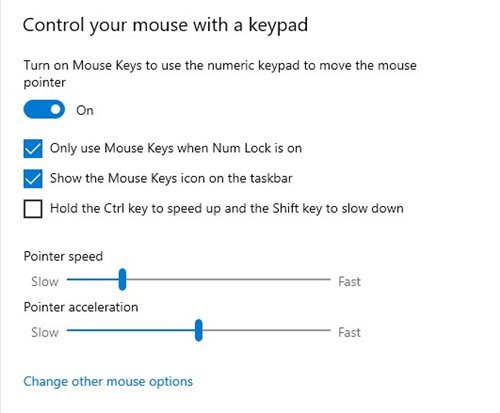
- Teraz môžete posúvať kurzor stlačením klávesov 1, 2, 3, 4, 6, 7, 8 alebo 9 na numerickej klávesnici.
Ak chcete povoliť klávesy myši v systéme Windows 11, musíte otvoriť položku Nastavenia > Prístupnosť > Klávesy myši. Potom je zvyšok procesu rovnaký.
Nastavenie je dokončené. Takto povolíte funkciu tlačidla myši v systéme Windows 10/11.
Ako kliknúť tlačidlom myši
Pomocou klávesu myši môžete kliknúť pomocou dôležitých kombinácií zdieľaných nižšie.
- ‚ Kláves 5′ – Vykoná aktívne kliknutie. (ľavý klik)
- Kláves ‚ /‘ – vykoná aj kliknutie ľavým tlačidlom myši.
- Kláves ‚ -‚ – vykoná kliknutie pravým tlačidlom.
- Kláves ‚ 0′ – ľavé tlačidlo uzamknutia. (presunúť položku)
- ‚ .‘ Kláves – Ukončí činnosť nastavenú klávesom 0.
Vyššie sme sa pozreli na to, ako používať numerickú klávesnicu ako ukazovateľ myši v systéme Windows 10 alebo 11. Dúfame, že vám tieto informácie pomohli nájsť to, čo potrebujete.