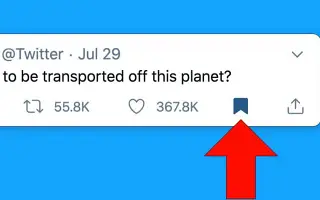Tento článok je sprievodcom nastavením so snímkami obrazovky, ktoré vám pomôžu naučiť sa používať záložky na Twitteri.
Rovnako ako všetky ostatné sociálne siete, Twitter je tiež vzrušujúcim miestom, kde môžete sledovať videá, čítať správy, spájať sa s celebritami a podobne. Niekedy pri prechádzaní cez náš kanál Twitter nájdeme tweet, ktorý chceme uložiť.
Tieto príspevky môžu byť GIF, titulky správ, videá alebo inšpiratívne citáty na Twitteri vašich obľúbených celebrít. Všetci chceme uložiť určité tweety. Bez ohľadu na typ príspevku môžete svoje príspevky jednoducho uložiť a zobraziť si ich neskôr vo vhodnom čase.
Twitter poskytuje funkciu záložiek, ktorá vám umožní uložiť Tweety na neskoršie použitie. Túto funkciu môžete použiť, keď stratíte svoje tweety alebo nemáte čas si ich prečítať. Funkcia záložiek Twitteru bola predstavená v roku 2018, no mnohí používatelia ju stále nevedia používať.
Nižšie je uvedený úvod do používania záložiek na Twitteri. Pokračujte v posúvaní a skontrolujte to.
Používanie záložiek na Twitteri
Ak hľadáte spôsob, ako uložiť svoje tweety, mali by ste použiť funkciu záložiek Twitteru. V tomto článku vás prevedieme procesom používania záložiek na Twitteri.
1. Ako pridať tweety medzi záložky
V tejto časti sa dozviete, ako uložiť tweety do záložiek vo svojom účte Twitter. Tu je niekoľko jednoduchých krokov, ktoré treba dodržať.
- Najprv otvorte svoj obľúbený webový prehliadačPrejdite na webovú stránku Twitteru . Ďalej sa prihláste pomocou svojho používateľského mena a hesla.
- Teraz nájdite Tweet, ktorý chcete uložiť ako záložku, a kliknite na tlačidlo Zdieľať, ako je znázornené nižšie.
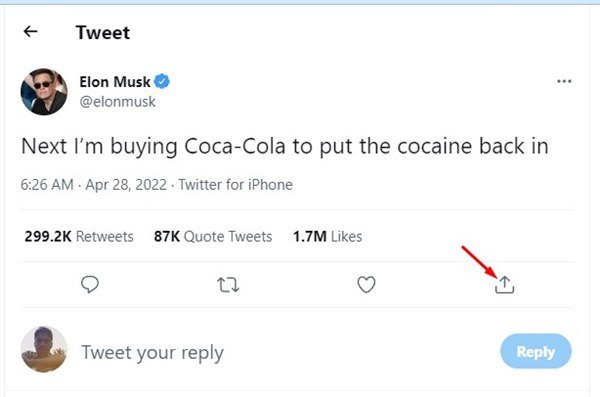
- Zo zoznamu možností, ktoré sa zobrazia, vyberte položku Záložka .
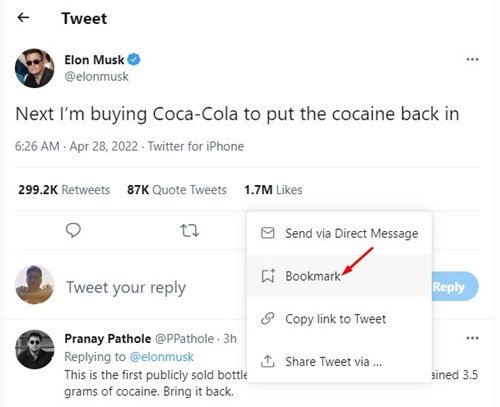
Takto sa robí nastavenie. Týmto sa tweet uloží do vášho zoznamu záložiek. Jednoduchý spôsob zobrazenia záložiek.
2. Ako zobraziť záložky
Ak chcete zobraziť svoje Tweety uložené ako záložky, musíte postupovať podľa týchto krokov: Tu je návod, ako skontrolovať svoje záložky na Twitteri.
- Najprv sa prihláste do svojho účtu Twitter. Potom kliknite na tlačidlo Viac, ako je znázornené nižšie.
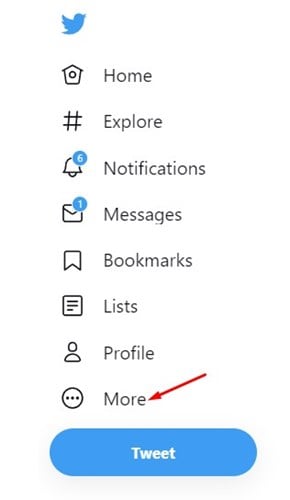
- Na ďalšej obrazovke kliknite na možnosť Záložky v ľavom paneli .
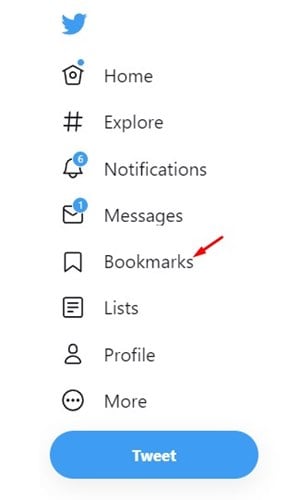
- Teraz uvidíte všetky vaše tweety označené záložkou .
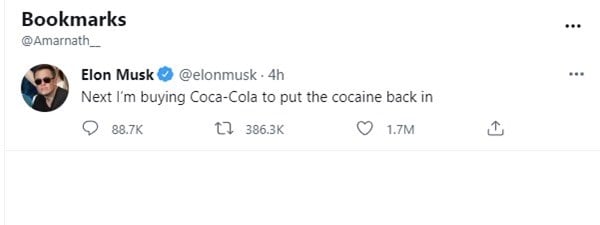
Takto sa robí nastavenie. Ako zobraziť všetky svoje záložky na Twitteri.
3. Ako odstrániť záložky z Twitteru
Ak chcete odstrániť konkrétnu záložku, musíte postupovať podľa týchto krokov: Tu je postup, ako odstrániť záložku z Twitteru.
- Najprv otvorte webový prehliadač a účet Twitter.
- Potom kliknite na tlačidlo Viac na ľavej table.
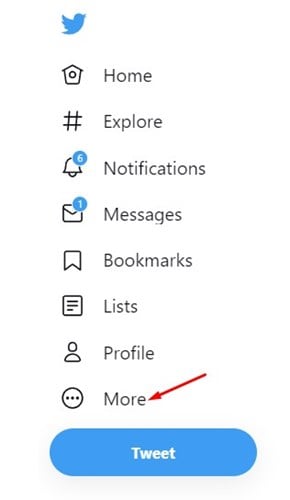
- Na ďalšej obrazovke kliknite na možnosť Záložky .
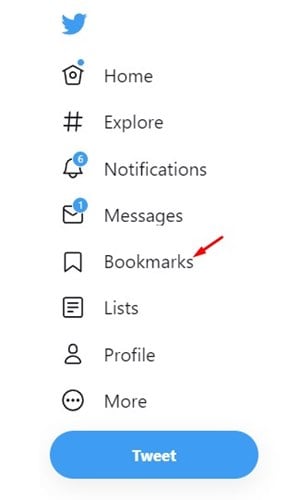
- Ak chcete odstrániť určité uložené Tweety , musíte kliknúť na tlačidlo zdieľania nižšie.
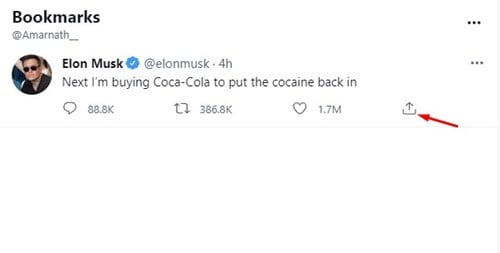
- Ďalej kliknite na možnosť Odstrániť Tweet zo záložiek .
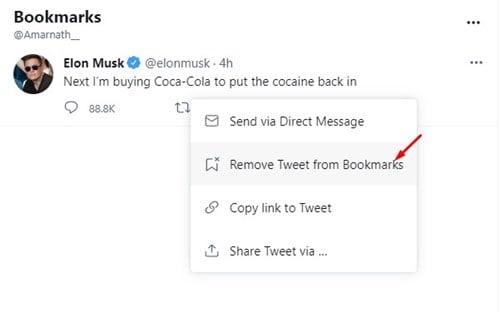
- Ak chcete vymazať všetky záložky, kliknite na tri bodky na stránke so záložkami.
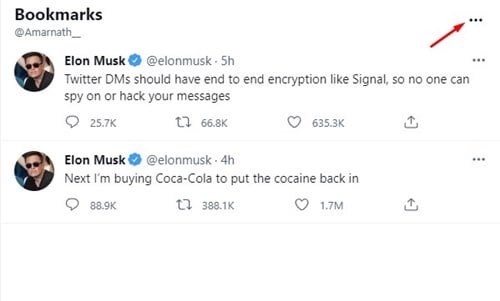
- Potom kliknite na možnosť Vymazať všetky záložky .
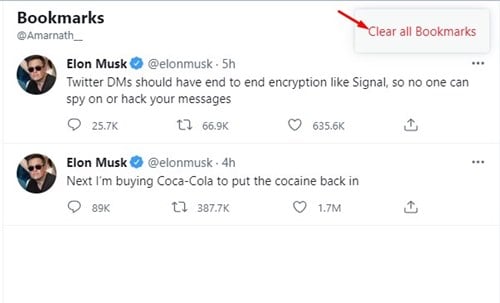
Takto sa robí nastavenie. Takto vymažete všetky záložky na svojom účte Twitter.
Tu je postup, ako si uložiť obľúbené tweety do záložiek. Ak potrebujete viac času na napísanie inteligentnej odpovede alebo si chcete tweet uložiť na neskôr, môžete si tweet uložiť ako záložku v jednoduchých krokoch.
Vyššie sme videli, ako používať záložky na Twitteri. Dúfame, že vám tieto informácie pomohli nájsť to, čo potrebujete.