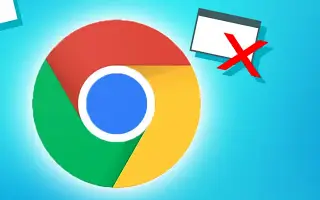Tento článok je sprievodcom nastavením s niekoľkými užitočnými snímkami obrazovky, ako povoliť blokovanie automaticky otváraných okien v prehliadači Chrome.
Pre operačný systém Windows je k dispozícii veľa aplikácií webového prehliadača, ale jedným z nich bol prehliadač Google Chrome. Google Chrome je v súčasnosti najpoužívanejší webový prehliadač dostupný pre takmer všetky platformy ako Windows, MacOS, Android, iOS atď.
Na webovom prehliadači Chrome je pekné, že používateľom poskytuje bezpečnosť údajov a veľkú kontrolu. Spätne uvidíte, že Google zaviedol do prehliadača Chrome množstvo zmien.
Pokiaľ ide o používateľskú skúsenosť, prehliadač Google Chrome prešiel za posledných niekoľko rokov dlhú cestu a už zaviedol blokovanie reklám a automaticky otváraných okien. Blokovanie automaticky otváraných okien je v skutočnosti v prehliadači Chrome, ale je skryté.
Nižšie je uvedený postup, ako povoliť blokovanie automaticky otváraných okien v prehliadači Chrome. Pokračujte v posúvaní a skontrolujte to.
Ako povoliť blokovanie automaticky otváraných okien prehliadača Google Chrome
Dobrá vec je, že používatelia nemusia na blokovanie automaticky otváraných okien používať rozšírenie pre prehliadač Chrome, pretože blokovanie automaticky otváraných okien je už v prehliadači Chrome. Nižšie vám ukážeme, ako povoliť blokovanie automaticky otváraných okien prehliadača Google Chrome.
- Najprv otvorte prehliadač Google Chrome, vložte nasledujúcu adresu URL a stlačte kláves Enter.
chrome://settings/content/popups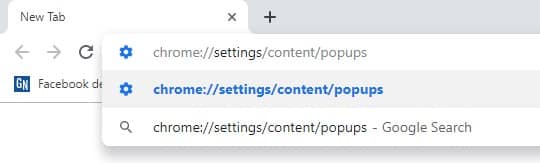
- Táto adresa URL vás zavedie na vyskakovacie stránky a stránky s presmerovaním. Uistite sa, že je prepínač vypnutý. Ak je vypnutá, zobrazí sa ako „Blokované (odporúčané)“.
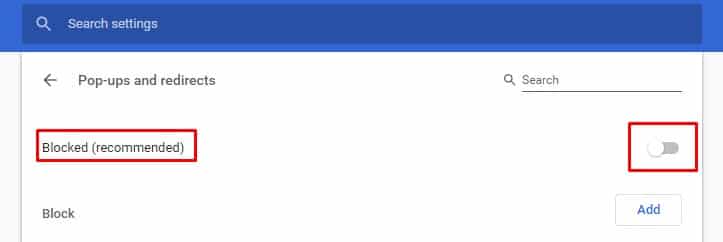
- Ak chcete zablokovať zobrazovanie kontextových okien na jednotlivých webových stránkach, musíte kliknúť na tlačidlo Pridať a potom pridať stránky.
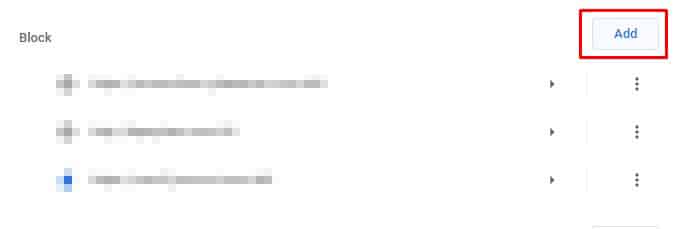
- Ak chcete spracovať stránky, ktoré zobrazujú kontextové okná, máte teraz možnosť blokovať kontextové okná. Stačí kliknúť na ikonu kontextového okna a potom vybrať možnosť Pokračovať v blokovaní .
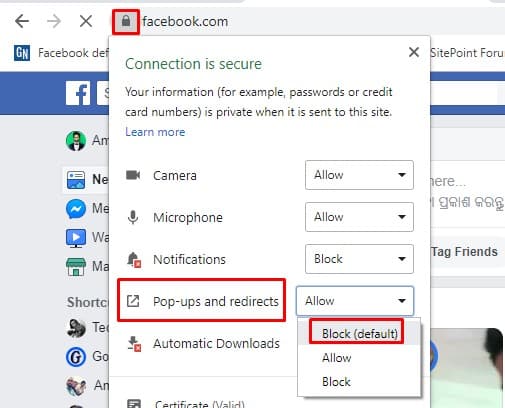
Nastavenie je dokončené. Takto povolíte blokovanie automaticky otváraných okien prehliadača Chrome. Ak máte web, ktorý po zablokovaní stále zobrazuje kontextové okná, mali by ste skontrolovať rozšírenie. Niektoré škodlivé rozšírenia môžu generovať kontextové okná a budete ich musieť nájsť v prehliadači Chrome a odstrániť ich.
Vyššie sme videli, ako povoliť blokovanie automaticky otváraných okien v prehliadači Chrome. Dúfame, že vám tieto informácie pomohli nájsť to, čo potrebujete.