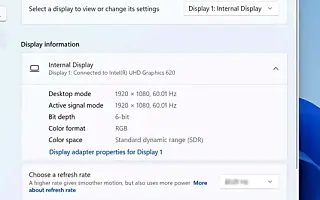Tento článok je sprievodcom nastavením so snímkami obrazovky pre tých, ktorí hľadajú, ako povoliť dynamickú obnovovaciu frekvenciu (DRR) v systéme Windows 11.
Windows 11 je dodávaný s „dynamickou obnovovacou frekvenciou“ (DRR), ktorá umožňuje notebookom a stolným počítačom znížiť obnovovaciu frekvenciu, aby sa šetrila batéria . Trochu to zníži kvalitu zobrazenia, no zariadenie môžete používať dlhšie bez nabíjania.
Jednoducho povedané, obnovovacia frekvencia sa týka toho, ako často obrazovka obnovuje svoj obsah za sekundu. Toto sa nazýva snímky za sekundu a štandardom je 60 snímok za sekundu. Niektoré displeje však podporujú vyššie obnovovacie frekvencie, aby bol pohyb po obrazovke plynulejší.
Problém je v tom, že zvýšenie obnovovacej frekvencie tiež zvyšuje spotrebu energie, čím sa znižuje výdrž batérie notebooku. Na vyriešenie tohto problému použite Windows 11 (Blog vývojára DirectX (prostredníctvom blogu vývojárov DirectX) má nastavenie dynamickej obnovovacej frekvencie (DRR), ktorá plynulo prepína medzi nízkou a vysokou obnovovacou frekvenciou v závislosti od toho, čo zariadenie robí. Toto nastavenie pomáha vyvážiť spotrebu energie a výkon.
Dynamická obnovovacia frekvencia je dostupná pre notebooky s displejmi, ktoré podporujú variabilnú obnovovaciu frekvenciu (VRR) a minimálnu obnovovaciu frekvenciu 120 Hz. Potrebujete tiež grafický ovládač (WDDM 3.0), ktorý túto funkciu podporuje.
Nižšie uvádzam, ako povoliť dynamickú obnovovaciu frekvenciu (DRR) v systéme Windows 11. Pokračujte v posúvaní a skontrolujte to.
Povoľte dynamickú obnovovaciu frekvenciu (DRR) v systéme Windows 11
V tomto článku sa dozviete, ako povoliť alebo zakázať dynamickú obnovovaciu frekvenciu v systéme Windows 11.
Ak chcete povoliť DRR v systéme Windows 11, postupujte takto:
- Otvorte Nastavenia v systéme Windows 11 .
- Kliknite na položku Systém .
- Vyberte kartu Zobrazenie na pravej strane .
- V časti „Súvisiace nastavenia“ vyberte kartu Rozšírené zobrazenie .

- Povoľte funkciu DRR v systéme Windows 11 pomocou možnosti „Vybrať obnovovaciu frekvenciu“ a výberom dynamickej možnosti.
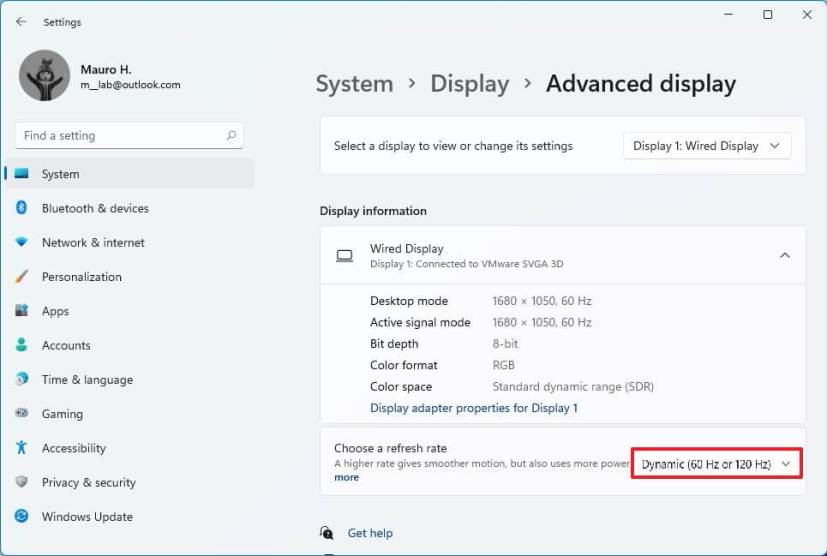
Po dokončení krokov váš počítač automaticky zníži obnovovaciu frekvenciu, aby šetril energiu, čo mierne zníži kvalitu vášho celkového zážitku.
Zakázať dynamickú obnovovaciu frekvenciu (DRR) v systéme Windows 11
Ak chcete vypnúť DRR, postupujte podľa nasledujúcich krokov:
- Otvorte Nastavenia .
- Kliknite na položku Systém .
- Vyberte kartu Zobrazenie na pravej strane .
- V časti „Súvisiace nastavenia“ vyberte kartu Rozšírené zobrazenie .

- Použite možnosť „Vybrať obnovovaciu frekvenciu“ a vyberte inú bežnú frekvenciu, napríklad 60 Hz, 120 Hz alebo najvyššiu frekvenciu, ktorú váš displej podporuje.
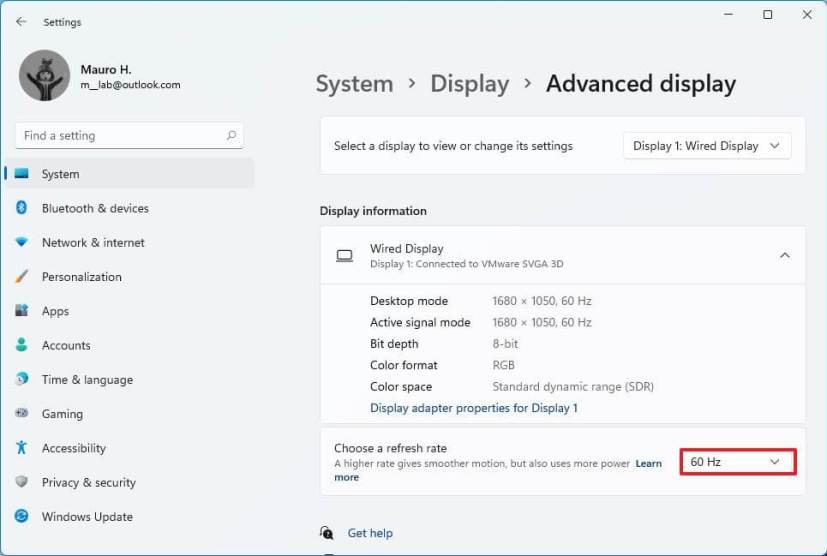
Po dokončení krokov už Windows 11 nebude automaticky zvyšovať alebo znižovať obnovovaciu frekvenciu displeja pre lepší výkon, ale na úkor vyššej spotreby energie.
Vyššie sme videli, ako povoliť dynamickú obnovovaciu frekvenciu (DRR) v systéme Windows 11. Dúfame, že vám tieto informácie pomohli nájsť to, čo potrebujete.