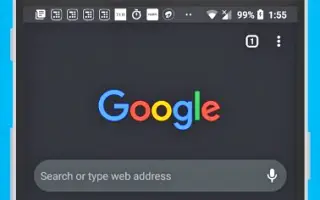Tento článok je sprievodcom nastavením so snímkami obrazovky pre tých, ktorí hľadajú, ako povoliť tmavý režim v prehliadači Chrome pre Android.
Rovnako ako všetky ostatné webové prehliadače pre Android, aj Google Chrome má tmavý režim. Prepnutím predvoleného motívu zariadenia na Tmavý sa automaticky aktivuje tmavý režim prehliadača Chrome.
Ak chcete povoliť tmavý režim v prehliadači Chrome pre Android, jednoducho prepnite motív zariadenia do tmavého režimu. Ak však nechcete v systéme Android prepínať na tmavý motív, musíte v prehliadači Chrome manuálne povoliť tmavý režim.
Nižšie uvádzame, ako povoliť tmavý režim v prehliadači Chrome pre Android. Pokračujte v posúvaní a skontrolujte to.
Povolenie tmavého režimu v prehliadači Chrome
Nižšie uvádzame podrobný návod, ako povoliť tmavý režim v prehliadači Chrome pre Android .
- Najprv si stiahnite a nainštalujte najnovšiu verziu prehliadača Chrome do svojho zariadenia so systémom Android . Ak už máte Chrome nainštalovaný, budete musieť aplikáciu aktualizovať.
- Po aktualizácii musíte otvoriť Chrome a klepnúť na tri bodky v pravom hornom rohu .
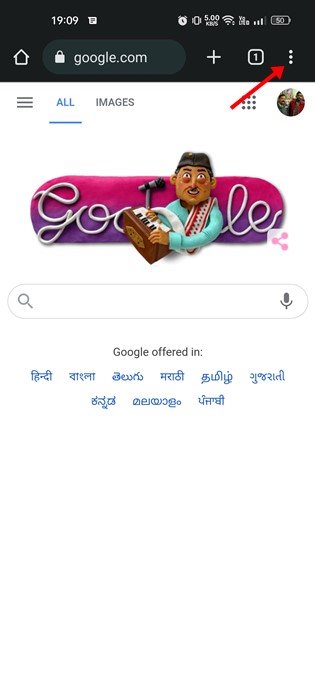
- V zozname možností, ktoré sa zobrazia ďalej, klepnite na položku Nastavenia .
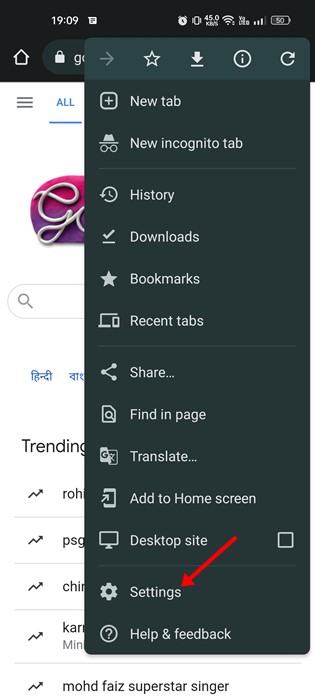
- Teraz v nastaveniach prehliadača Chrome prejdite nadol do sekcie Základy a klepnite na položku Motívy .
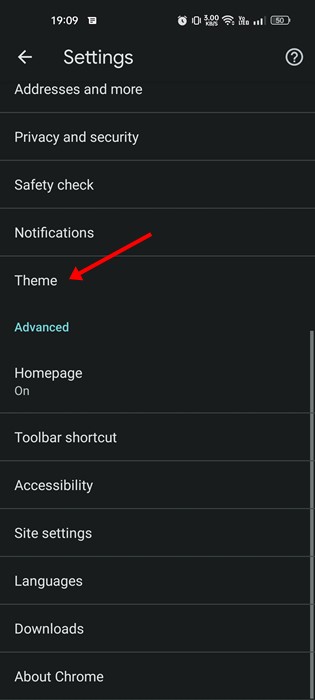
- V časti Témy sú teraz tri možnosti: Predvolené nastavenia systému, Svetlejšie a Tmavšie.
- Ak chcete povoliť tmavý režim , vyberte Tmavý motív.
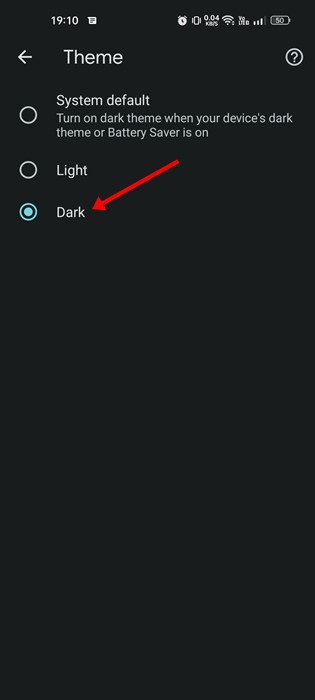
- Ak chcete vypnúť tmavý režim, vyberte tému „ Svetlý “.
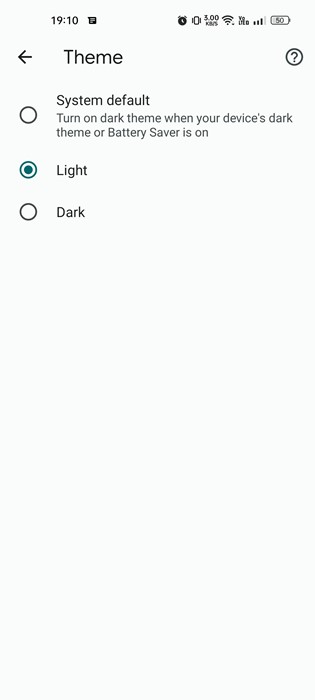
Povolíte tým tmavý režim v prehliadači Chrome pre Android.
Vyššie sme videli, ako povoliť tmavý režim v prehliadači Chrome pre Android. Dúfame, že vám tieto informácie pomohli nájsť to, čo potrebujete.