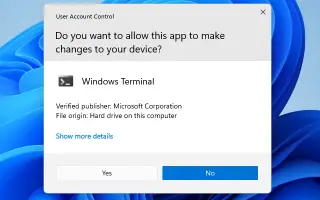Tento článok je sprievodcom nastavením s niekoľkými užitočnými snímkami obrazovky, ako skontrolovať, či je program spustený ako správca v systéme Windows 10/11.
Ak používate operačné systémy Windows, možno poznáte funkciu „Spustiť ako správca“. Možnosť udeliť aplikáciám špeciálne povolenia na prístup k obmedzeným častiam systému Windows.
Spustenie programu ako správca vám dáva povolenie na správu aplikácií. Ak neviete, čo robíte, spoločnosť Microsoft odporúča spustiť program ako správca.
Vo všeobecnosti Windows 10/11 spúšťa rôzne aplikácie/procesy s oprávneniami správcu. Niekedy však môžete zabudnúť, že používate s oprávneniami správcu. Spustenie aplikácie bez toho, aby ste vedeli, či ju chcete zvýšiť, môže spôsobiť veľa problémov. Preto sa odporúča pokračovať v kontrole aplikácií spustených ako správca v systéme Windows 10/11.
Nižšie je uvedený postup, ako skontrolovať, či je program spustený ako správca v systéme Windows 10/11. Pokračujte v posúvaní a skontrolujte to.
Proces kontroly, či je program spustený s oprávneniami správcu
V tomto článku zdieľame podrobný návod, ako skontrolovať, či proces beží ako správca v systéme Windows 10/11.
- Najprv v systéme Windows 10 alebo Windows 11 kliknite na Hľadať a zadajte Správca úloh . Otvorte správcu úloh zo zoznamu.
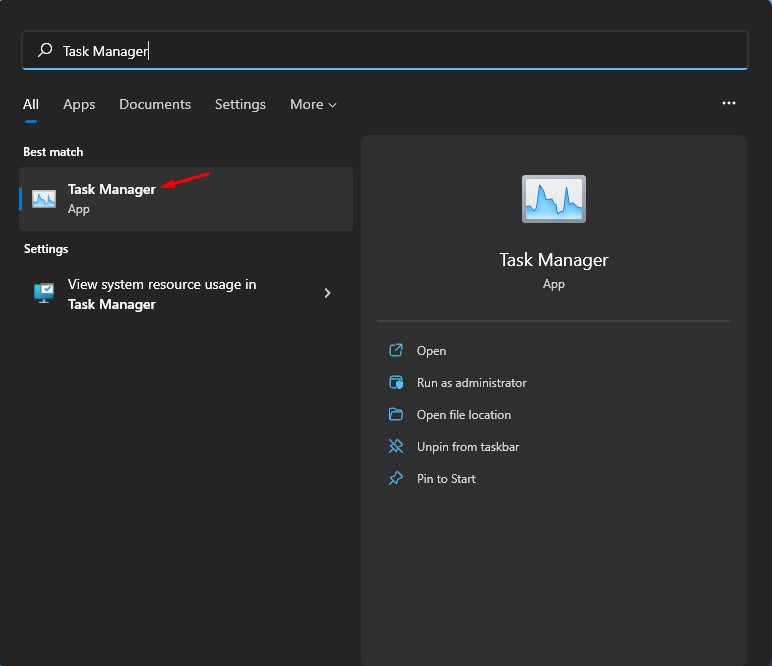
- V Správcovi úloh kliknite na tlačidlo Viac, ako je znázornené nižšie.
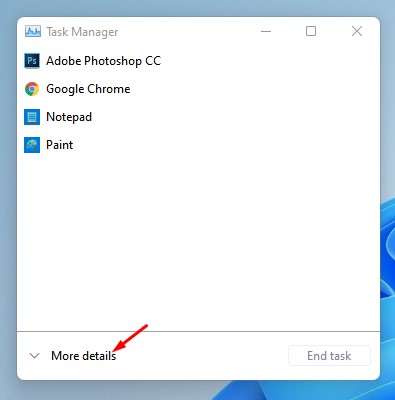
- Teraz musíte kliknúť na kartu Podrobnosti , ako je znázornené na obrázku nižšie .
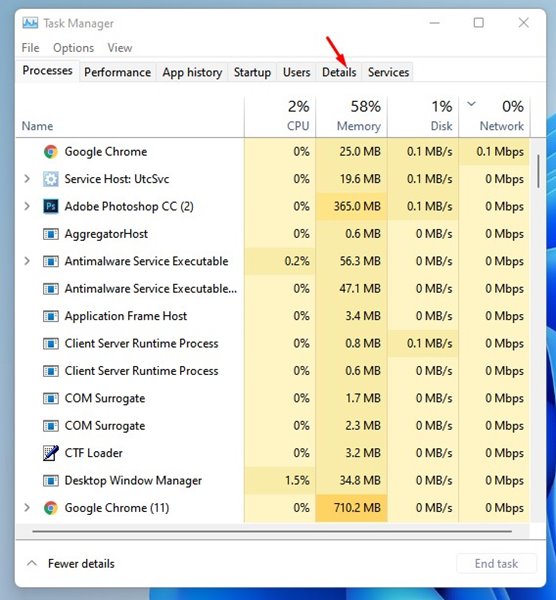
- Teraz kliknite pravým tlačidlom myši na hlavičku stĺpca a kliknite na položku Vybrať stĺpce .
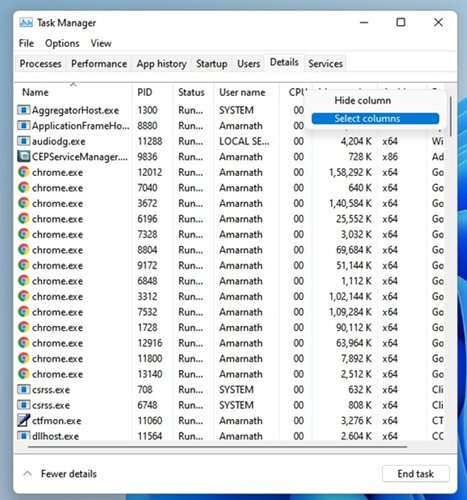
- V časti Vybrať stĺpce vyberte možnosť Propagované a kliknite na tlačidlo OK .
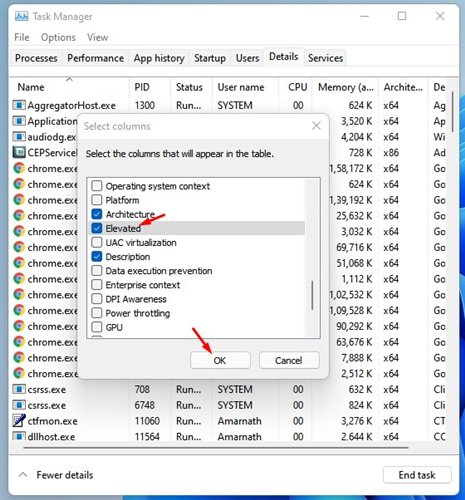
- Vyvýšené stĺpce sa teraz zobrazujú na karte Podrobnosti správcu úloh. Ak je v stĺpci procesu Áno, potom proces beží s oprávneniami správcu .
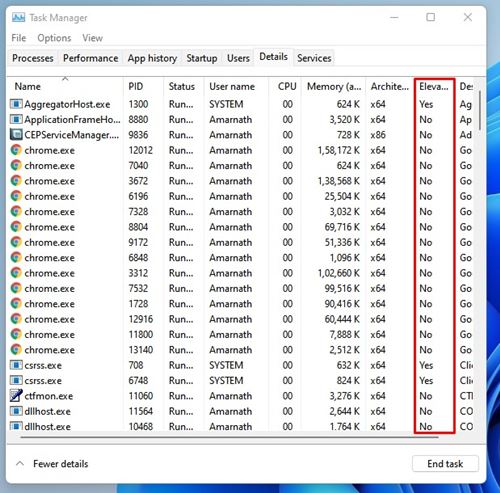
Nastavenie je dokončené. Ako skontrolovať, či proces beží s oprávneniami správcu v systéme Windows 10/11.
Vyššie sme sa pozreli na to, ako skontrolovať, či je program spustený s oprávneniami správcu v systéme Windows 10/11. Dúfame, že vám tieto informácie pomohli nájsť to, čo potrebujete.