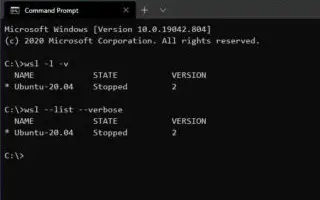Tento článok je sprievodcom nastavením s niekoľkými užitočnými snímkami obrazovky, ako skontrolovať verziu WSL v systéme Windows 10/11. Verziu podsystému Windows pre vašu verziu systému Linux môžete jednoducho skontrolovať pomocou príkazu wsl.exe.
Pre Windows 10 alebo Windows 11 sú dostupné dve verzie Windows Subsystem for Linux (WSL), vrátane verzií 1 a 2.
WSL 1 bolo pôvodné vydanie a zaviedlo možnosť spúšťať distribúcie Linuxu natívne s Windowsom 10. WSL 2 je teraz druhou verziou, ktorá využíva virtualizáciu na spustenie linuxového jadra vo vnútri ľahkého virtuálneho stroja a poskytuje rovnaké výhody ako prvá verzia. , lepší výkon systému a plná kompatibilita podpory systémových hovorov.
Ak ste nedávno inovovali z WSL1 na WSL2 a chcete skontrolovať, či bola inštalácia úspešná, alebo ak chcete vedieť, akú verziu architektúry máte, Windows 10 a Windows 11 obsahujú príkaz na kontrolu, či máte na svojom počítači nainštalovaný WSL2 alebo WSL1. zariadenie.
Proces kontroly verzie subsystému Windows pre Linux nainštalovaný v systéme Windows 11 alebo Windows 10 je uvedený nižšie. Pokračujte v posúvaní a skontrolujte to.
Skontrolujte, ktorá verzia WSL je nainštalovaná v systéme Windows 10 alebo 11
- Otvorte Štart .
- Vyhľadajte príkazový riadok (alebo PowerShell ), kliknite pravým tlačidlom myši na horný výsledok a vyberte možnosť Spustiť ako správca .
- Overte, či je na vašom zariadení nainštalovaný WSL 2 alebo WSL 1 zadaním nasledujúceho príkazu a stlačením klávesu Enter .
wsl --list --verbose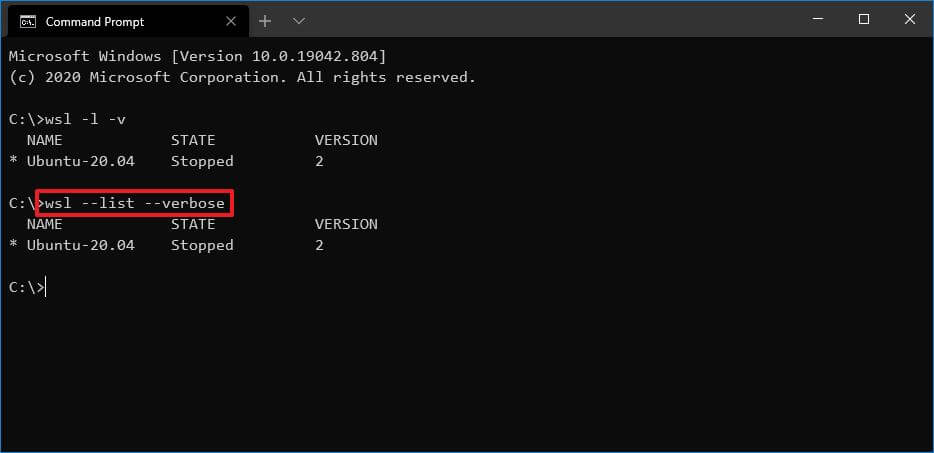
Rýchly tip: Príkaz môžete napísať aj takto
wsl -l -v: - Skontrolujte verziu WSL nainštalovanú v systéme Windows 11 alebo Windows 10 v stĺpci „Verzia“.
Ak dokončíte proces a výstup je 2 , máte vo svojom systéme nainštalované WSL2. Ak sa zobrazí chyba alebo žiadne číslo verzie, pretože príkaz je dostupný vo verzii 2, Windows má nainštalovaný WSL1.
Vyššie sme sa pozreli na to, ako skontrolovať verziu WSL v systéme Windows 10/11. Dúfame, že vám tieto informácie pomohli nájsť to, čo potrebujete.