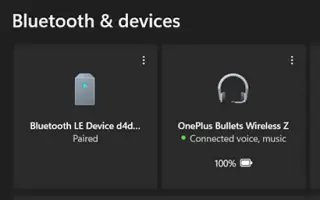Tento článok je sprievodcom so snímkami obrazovky, ktoré vám pomôžu skontrolovať zostávajúcu výdrž batérie vášho zariadenia Bluetooth so systémom Windows 11.
Ľudia teraz uprednostňujú bezdrôtové možnosti, ako sú slúchadlá Bluetooth, myši a klávesnice, pred káblovými alternatívami, pokiaľ ide o periférne zariadenia. Jedným z najvýznamnejších dôvodov, prečo používatelia uprednostňujú bezdrôtové slúchadlá a periférne zariadenia, je ich efektívnosť a jednoduchosť používania.
Bezdrôtové zariadenia ako Bluetooth slúchadlá alebo reproduktory majú skvelý vzhľad a zvuk. Existujú však problémy, s ktorými sa používatelia často stretávajú, ako napríklad odhad zostávajúcej batérie. Zariadenia Bluetooth, ako sú myši, klávesnice, slúchadlá a reproduktory, zvyčajne poskytujú softvér alebo indikátory, ktoré informujú o úrovni batérie. Čo však robiť, ak zariadenie nemá indikátor alebo softvér na kontrolu stavu batérie?
V takom prípade budete musieť skontrolovať úroveň batérie Bluetooth pomocou aplikácie na kontrolu batérie tretej strany alebo pomocou aplikácie Nastavenia systému Windows 11. V systéme Windows 11 (Windows 11) môžete jednoducho skontrolovať úroveň nabitia batérie zariadenia Bluetooth prostredníctvom Nastavenia.
Nižšie je uvedený postup, ako skontrolovať úroveň batérie zariadenia Bluetooth v operačnom systéme Windows 11. Pokračujte v posúvaní a skontrolujte to.
Ako skontrolovať úroveň batérie v systéme Windows 11 bluetooth
- Najprv kliknite na tlačidlo Štart systému Windows 11 a vyberte položku Nastavenia .
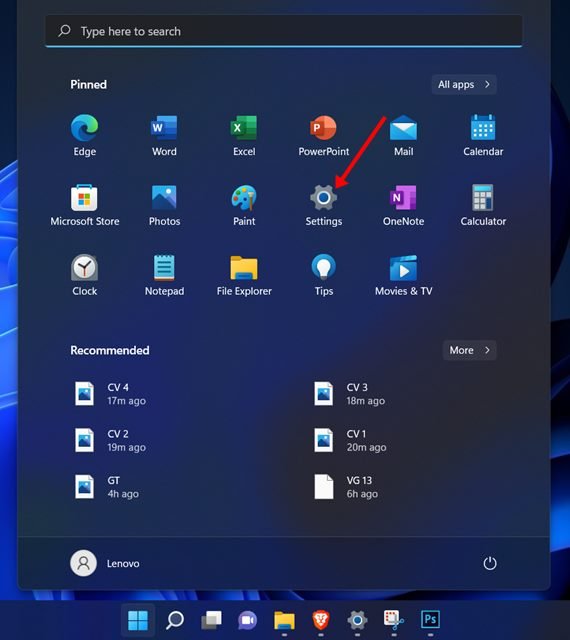
- Na stránke Nastavenia kliknite na možnosť Bluetooth a zariadenia na ľavej table .
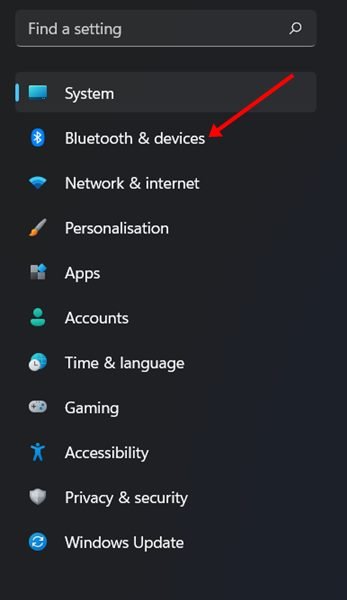
- Úroveň nabitia batérie zariadenia Bluetooth pripojeného k počítaču/prenosnému počítaču sa zobrazí v pravej časti okna.
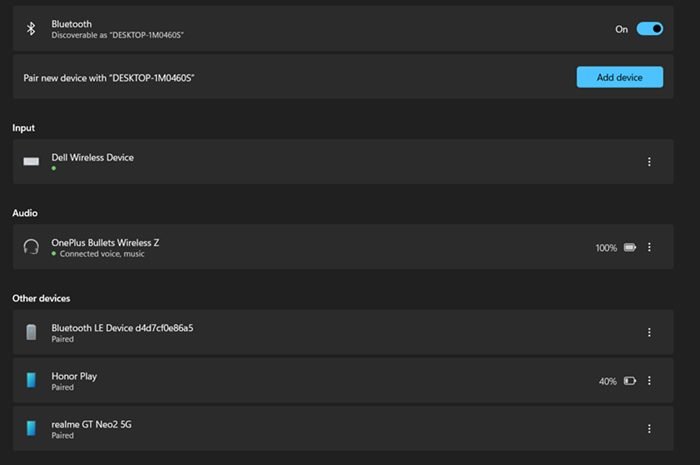
- Ak chcete prehliadať ďalšie zariadenia, musíte kliknúť na možnosť Zobraziť ďalšie zariadenia , ako je uvedené nižšie.
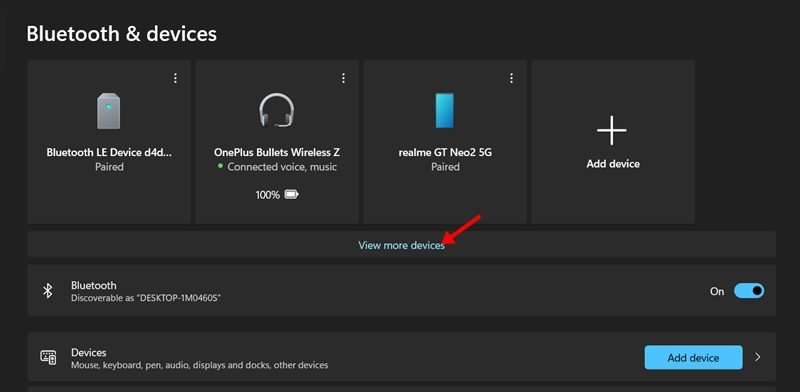
- Napravo od názvu zariadenia Bluetooth sa nachádza indikátor stavu batérie .
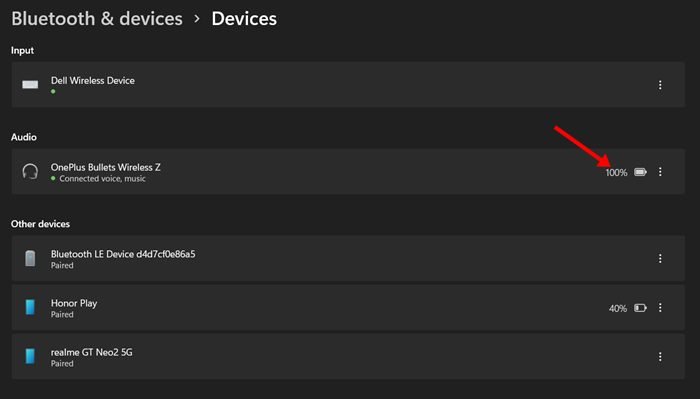
- V závislosti od typu pripojeného zariadenia môžete vidieť percento dostupnej batérie.
To je všetko, je to jednoduché. Takto môžete skontrolovať úroveň batérie zariadenia Bluetooth na prenosnom počítači alebo počítači so systémom Windows 11.
Ak sa úroveň nabitia batérie vášho zariadenia Bluetooth nezobrazuje na stránke Bluetooth a zariadenia v systéme Windows 11, budete musieť použiť program tretej strany alebo oficiálny softvér od výrobcu zariadenia.
Vyššie sme sa pozreli na to, ako skontrolovať zostávajúcu batériu zariadenia Bluetooth v systéme Windows 11.