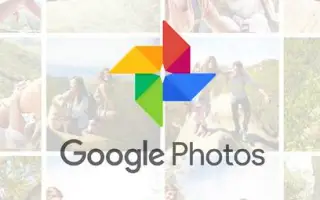Tento článok je sprievodcom nastavením s niekoľkými užitočnými snímkami obrazovky, ako kopírovať a prilepiť text na fotografie telefónu.
Nedávno sme objavili ďalšiu najlepšiu funkciu Fotiek Google, ktorá uľahčuje kopírovanie a vkladanie textu z fotografií. Táto funkcia je momentálne dostupná iba pre verzie Fotiek Google pre Android a iOS.
Vďaka Fotkám Google v systéme Android/iOS môžete jednoducho kopírovať a prilepiť text z fotografií. Fotky Google používajú na vytiahnutie textu z obrázkov vstavanú funkciu Google Lens v aplikácii.
Nižšie je uvedený návod, ako kopírovať a vkladať text na fotografie mobilného telefónu. Pokračujte v posúvaní a skontrolujte to.
Kroky na skopírovanie a prilepenie textu z fotografie do telefónu
V tomto článku sa podelíme o podrobný návod, ako skopírovať a prilepiť text z fotografií pomocou telefónu.
- Najprv na svojom zariadení so systémom Android alebo iOSOtvorte Fotky Google a vyberte fotku, ktorá obsahuje text.
- Teraz nájdete plávajúcu lištu navrhujúcu kopírovanie textu . Ak chcete získať text z obrázka, musíte na túto možnosť klepnúť.
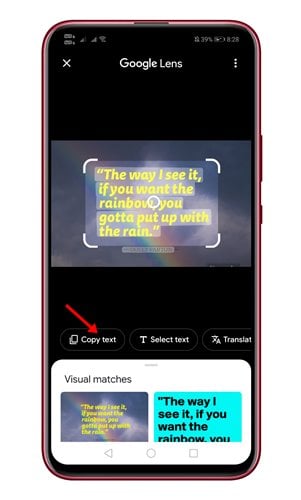
- Ak túto možnosť nevidíte, musíte kliknúť na ikonu šošovky v dolnom paneli nástrojov .
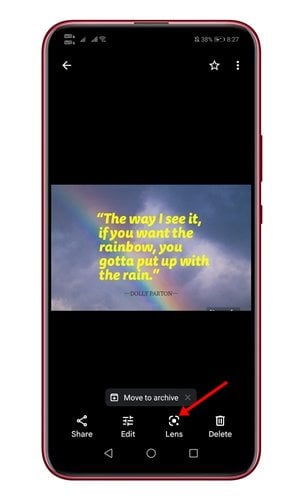
- Google Lens sa teraz otvorí a rozpozná viditeľný text. Môžete vybrať ľubovoľnú časť textu, ktorú chcete .
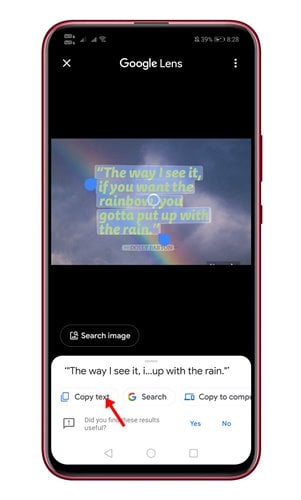
- Po výbere textu musíte klepnúť na možnosť Kopírovať text .
Nastavenie je dokončené. Text sa okamžite skopíruje do schránky. Potom ho môžete prilepiť, kam chcete.
Vyššie sme sa pozreli na to, ako kopírovať a vkladať text na fotografie mobilného telefónu. Dúfame, že vám tieto informácie pomohli nájsť to, čo potrebujete.