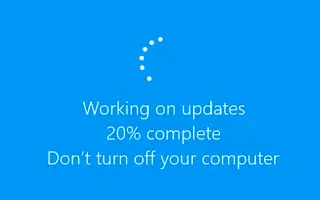Tento článok je sprievodcom nastavením so snímkami obrazovky, ktoré vám môžu pomôcť pri vypnutí automatických aktualizácií ovládačov v systéme Windows 10.
Ak používate Windows 10, možno ste si všimli, že operačný systém sa pokúša nainštalovať ovládače cez Windows Update. Vždy, keď k internetu pripojíte nové zariadenie, Windows 10 automaticky vyhľadá aktualizácie ovládačov.
Táto funkcia je veľmi užitočná, pretože eliminuje potrebu ručnej inštalácie ovládačov, no niekedy ju môžete vypnúť. Zakázanie automatických aktualizácií ovládačov môže mať veľa dôvodov. Neodporúča sa inštalovať špecifické ovládače alebo používať bežné ovládače.
Windows 10 nemal priamu možnosť zakázať automatické aktualizácie ovládačov. Namiesto toho musíte zmeniť editor miestnych zásad skupiny, aby ste zakázali aktualizácie jednotky v systéme Windows 10.
Nižšie je uvedený návod, ako vypnúť automatické aktualizácie ovládačov v systéme Windows 10. Pokračujte v posúvaní a skontrolujte to.
Zakázať automatické aktualizácie ovládačov v systéme Windows 10
Nižšie sa podelíme o podrobný návod na zakázanie aktualizácií ovládačov v systéme Windows 10 pomocou Editora zásad skupiny.
- Najprv stlačte kláves Windows + tlačidlo R. Otvorí sa dialógové okno Spustiť.
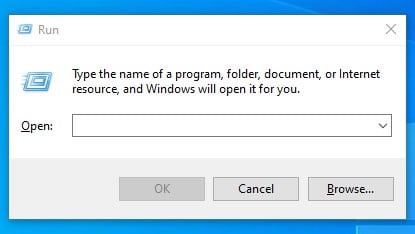
- V dialógovom okne Spustiť napíšte „gpedit.msc“ a stlačte tlačidlo Enter.
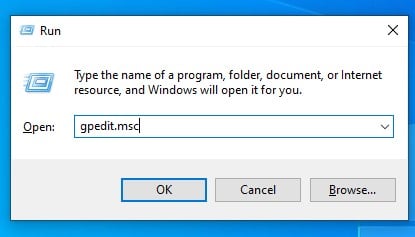
- Otvorí sa Editor miestnej politiky skupiny.
- Musíte ísť do
Computer Configuration/Administrative Templates/Windows Components/Windows Update - Na pravej table nájdite zásadu „Nezahŕňať ovládače do aktualizácií systému Windows“ a dvakrát na ňu kliknite.
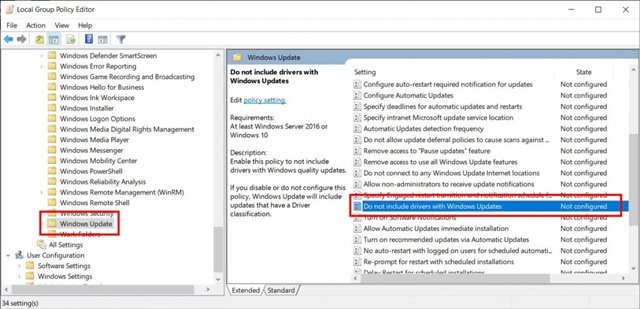
- V ďalšom okne vyberte možnosť „ Povolené “ a kliknite na tlačidlo „ OK “.
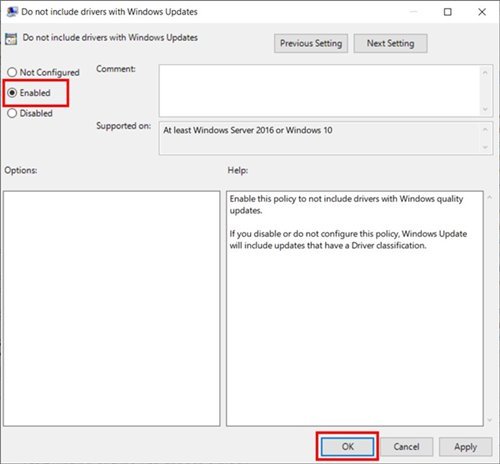
Nastavenie je dokončené. Toto je najjednoduchší spôsob, ako zakázať aktualizácie jednotky v aktualizácii systému Windows 10.
Ak chcete znova povoliť aktualizácie ovládačov, v kroku 6 jednoducho vyberte možnosť „Nenakonfigurované“.
Vyššie sme sa pozreli na to, ako vypnúť automatické aktualizácie ovládačov v systéme Windows 10. Dúfame, že vám tieto informácie pomohli nájsť to, čo potrebujete.